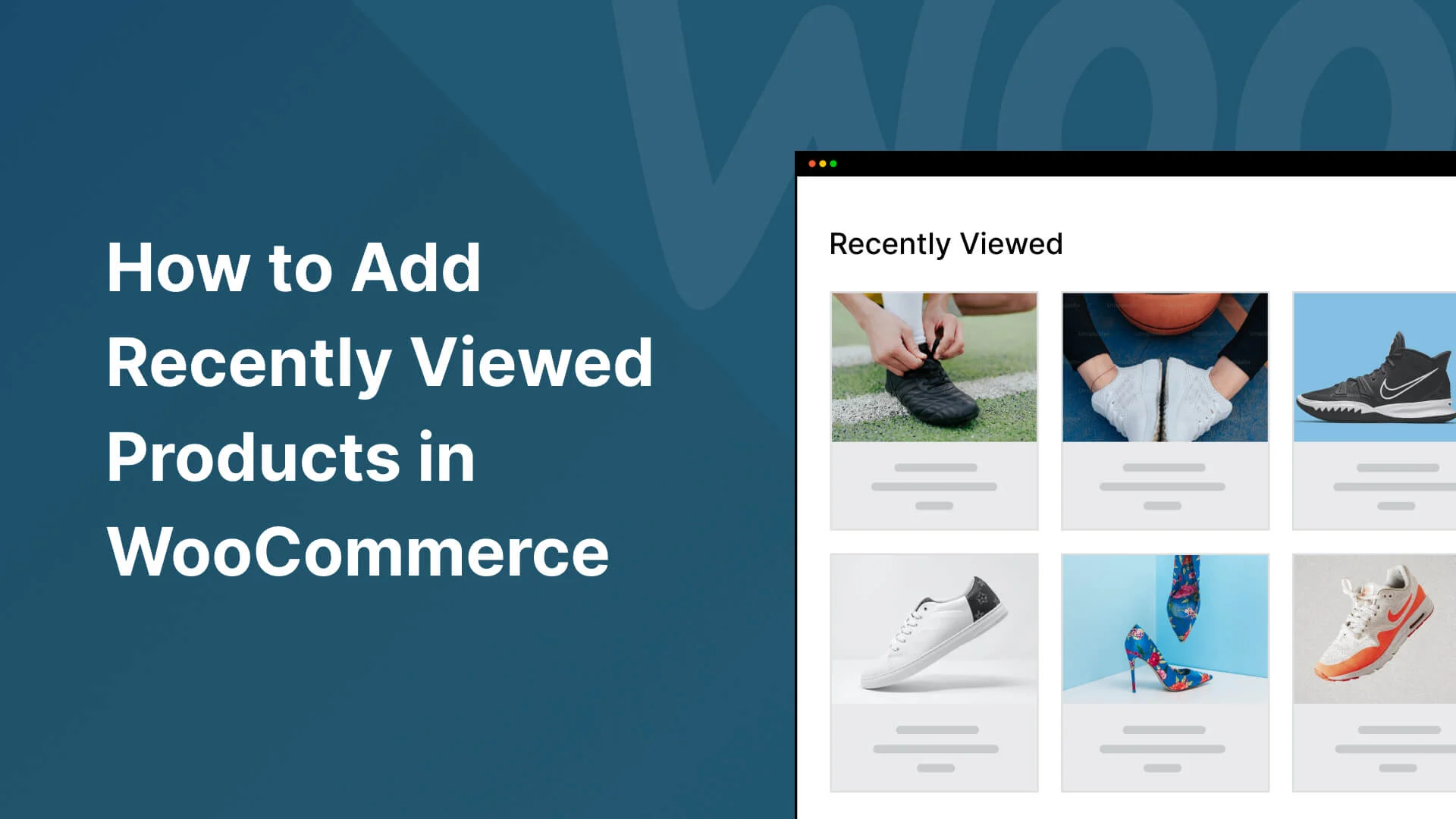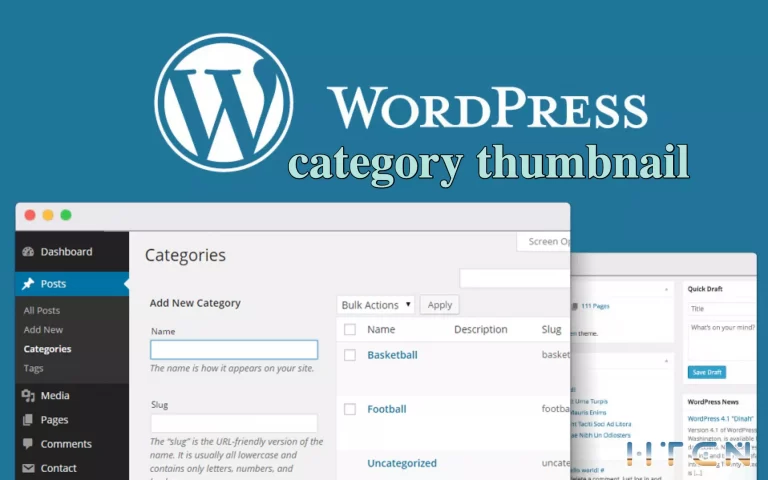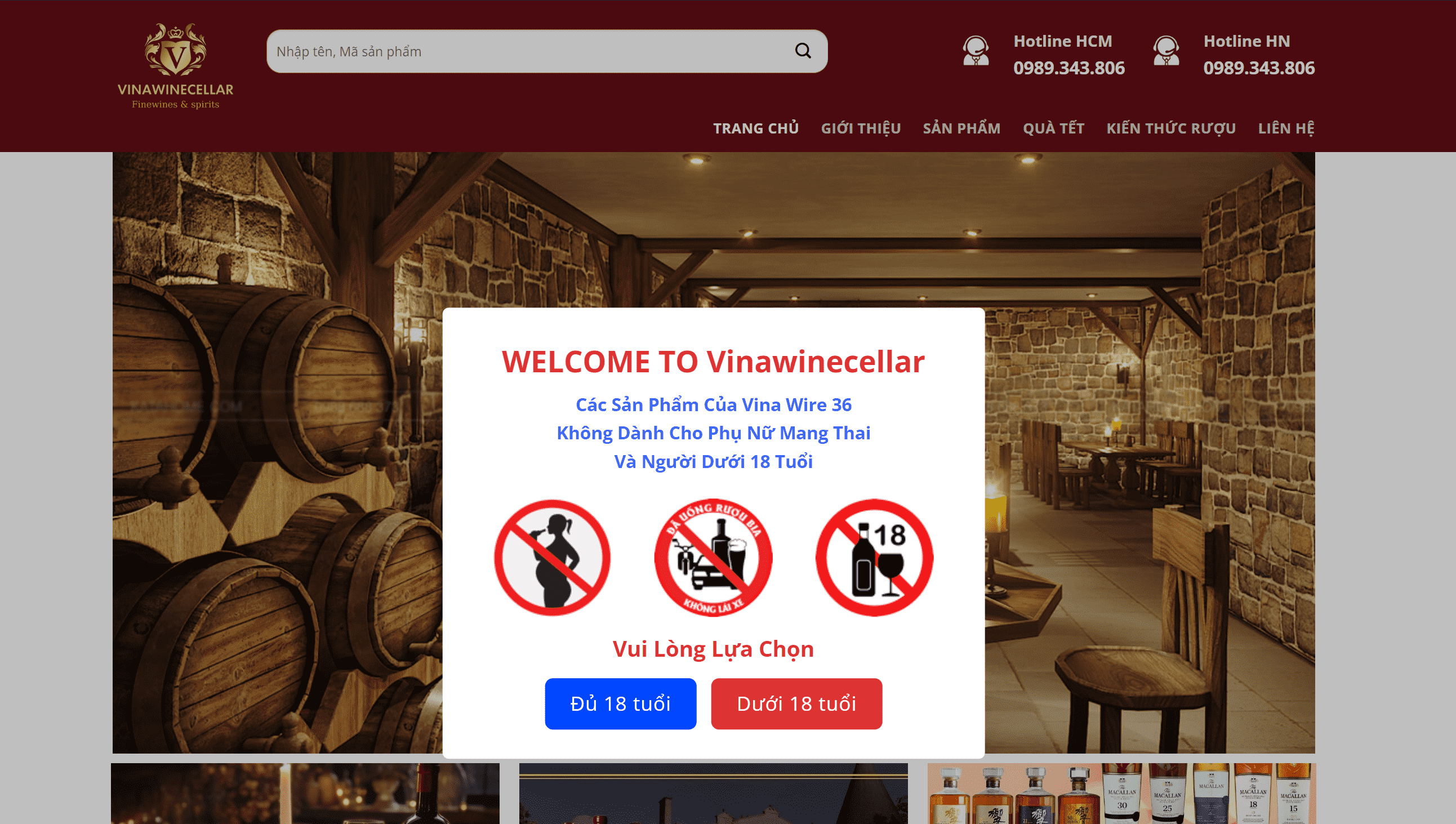Cách lấy Mail API – Trong quá trình xây dựng một trang web WordPress, việc cấu hình email là một phần quan trọng để đảm bảo rằng các thông báo và thông tin được gửi đến người dùng một cách hiệu quả. Trong bài viết này, chúng ta sẽ tìm hiểu cách lấy Mail API cho WordPress và thiết lập SMTP Gmail API để gửi email từ trang web của bạn.
Cách lấy Mail API cho WordPress và Thiết lập SMTP Gmail API
Bước 1: Lấy Mail API cho WordPress
Ở bài viết này mình sử dụng plugin WP Mail SMTP để Smtp cho Mail nhé
Để bắt đầu, bạn cần tạo hoặc sử dụng một tài khoản email của mình. Sau đó, bạn có thể sử dụng các dịch vụ email như SendGrid, Mailgun, hoặc Amazon SES để lấy Mail API. Hãy tạo một tài khoản trên dịch vụ bạn chọn và lấy thông tin Mail API cần thiết.
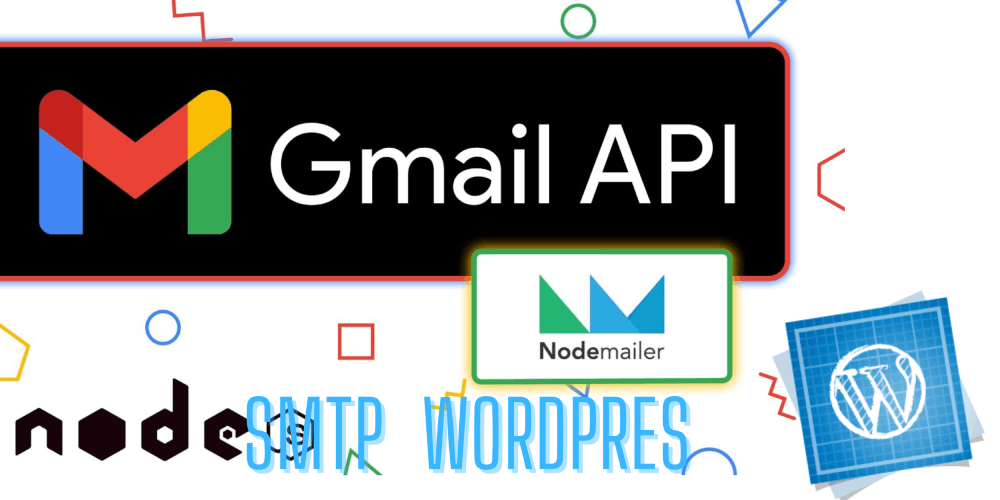
Bước 2: Thiết lập SMTP Gmail API
Sau khi bật plugin lên , bạn đã sẵn sàng cấu hình cài đặt của plugin. Bạn có thể tìm thấy chúng bằng cách vào WP Mail SMTP » Settings và xem trong tab General .
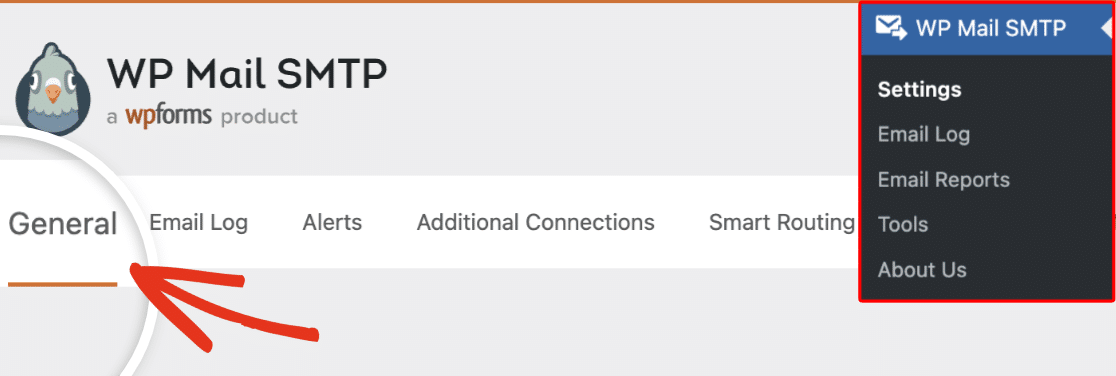
Dưới đây, chúng tôi sẽ trình bày các thiết lập cần thiết cho quá trình thiết lập này.
Từ Email , là mail được hiện thị khi thao tác gửi và là mail được cấp quyền để gửi trong smtp nhé
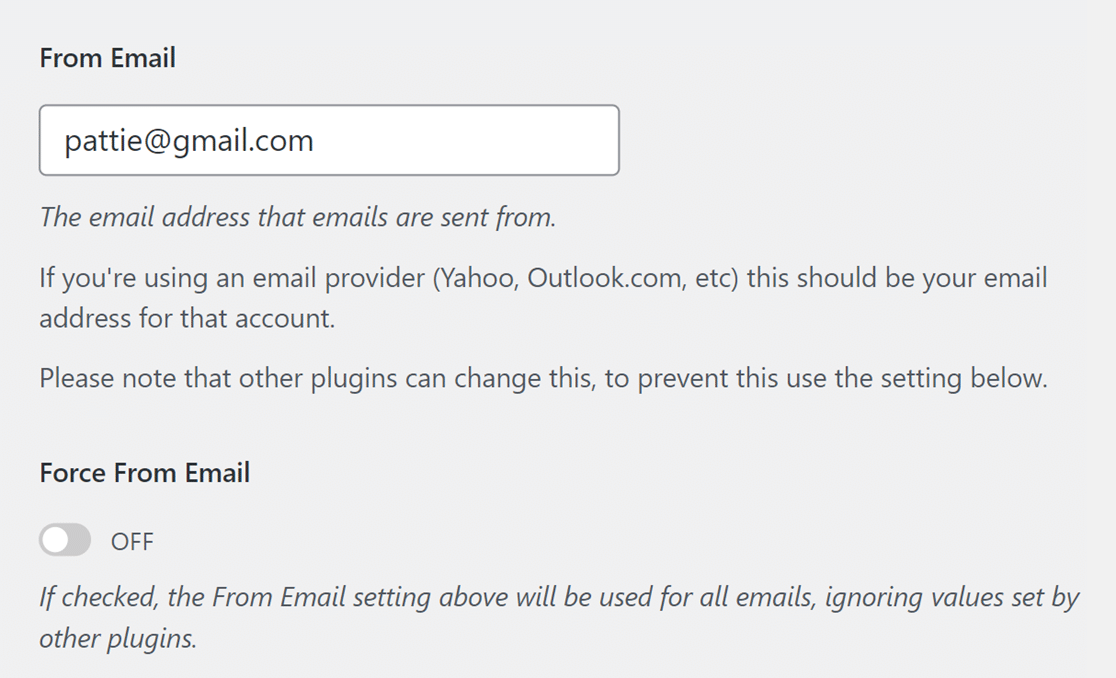
Tùy chọn Bắt buộc từ Email sẽ đảm bảo tất cả email được gửi từ trang web của bạn đều đến từ địa chỉ bạn đã nhập.
Lưu ý: Để sử dụng nhiều bí danh Gmail trên toàn bộ trang web WordPress của bạn làm địa chỉ Email Từ, hãy đảm bảo bỏ chọn hộp Bắt buộc từ Email .
Bên dưới From Email, bạn có thể đặt From Name . Đây là tên được liên kết với các email mà trang web của bạn gửi đi. Theo mặc định, nó sẽ được đặt thành tên trang web của bạn, nhưng bạn có thể điều chỉnh thành bất kỳ tên nào bạn muốn.
Bạn cũng có thể kiểm tra tùy chọn Bắt buộc từ tên để áp dụng cài đặt này cho toàn bộ trang web.
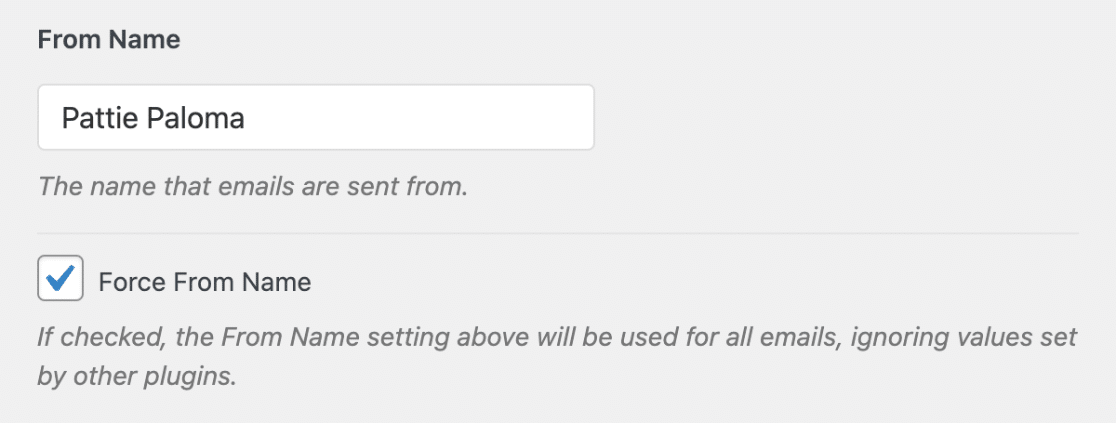
Người gửi thư
Đây là nơi bạn có thể chọn trình gửi thư mà bạn muốn trang web của mình sử dụng. Chọn tùy chọn Google / Gmail .

Sau khi chọn chương trình gửi thư này, bạn sẽ thấy một mục mới có tiêu đề Google / Gmail xuất hiện với nhiều tùy chọn ủy quyền hơn.
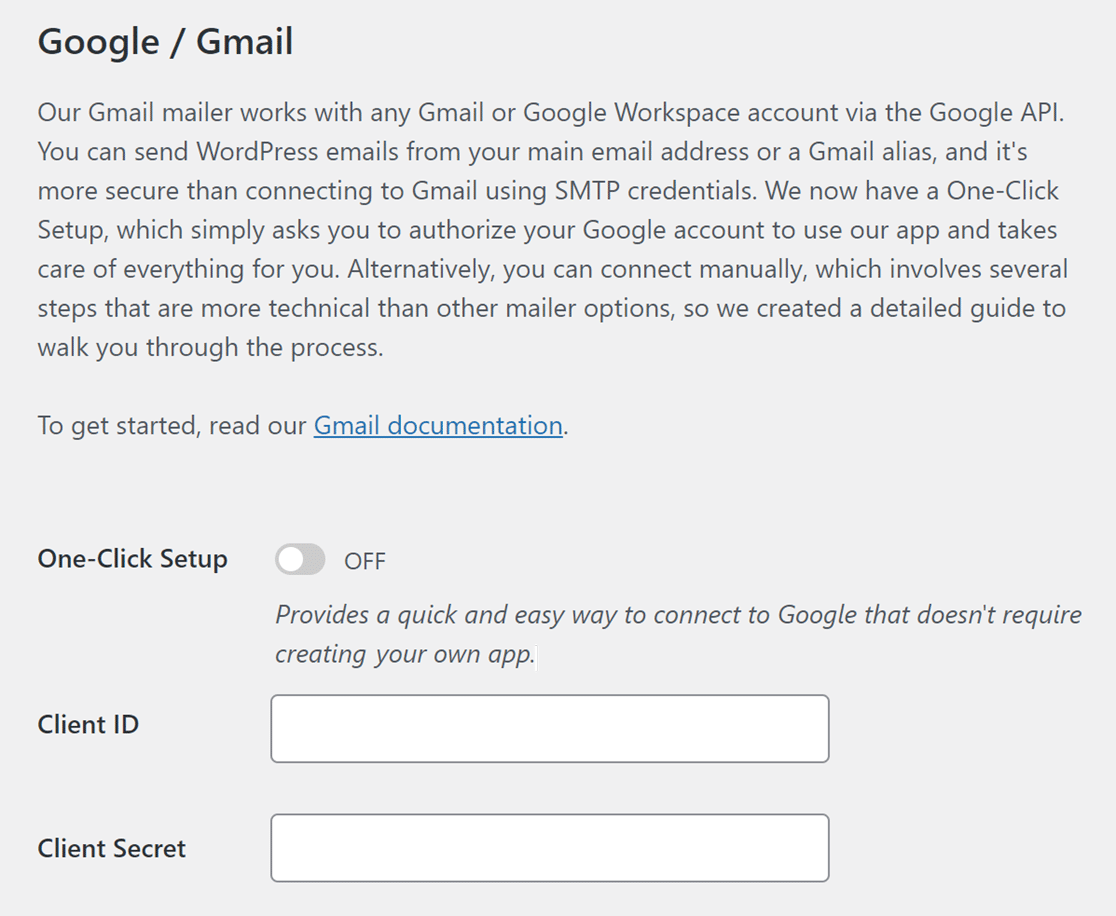
Để thiết lập SMTP băng GMail API thì thao tác như hình nhé
Có hai cách để cấu hình trình gửi thư Google Workspace/Gmail: Sử dụng Thiết lập một lần nhấp hoặc tự tạo ứng dụng Google tùy chỉnh để tạo ID khách hàng và Bí mật khách hàng của bạn .
Nếu bạn thích cách tiếp cận đơn giản, hãy tiến hành kích hoạt phần Thiết lập một lần nhấp của hướng dẫn này. Phương pháp này không yêu cầu bạn phải trải qua các bước tẻ nhạt để tạo ứng dụng Google tùy chỉnh.
Tuy nhiên, nếu bạn đang sử dụng phiên bản Lite của WP Mail SMTP hoặc bạn muốn tạo thông tin cho các trường Client ID và Client Secret , bạn sẽ cần sử dụng tài khoản Google của mình để tạo ứng dụng web. Để tiếp tục với phương pháp này, hãy chuyển đến phần tạo ứng dụng web của hướng dẫn này.
Kích hoạt thiết lập một cú nhấp chuột
Để thiết lập email dễ dàng và nhanh hơn, chúng tôi khuyên bạn nên sử dụng tính năng Thiết lập một lần nhấp. Tính năng này cho phép bạn kết nối trang web của mình với Gmail / Google Workspace chỉ bằng vài cú nhấp chuột.
Sau khi chọn Google/Gmail làm trình gửi thư của bạn trong cài đặt WP Mail SMTP, bạn sẽ thấy tùy chọn kích hoạt Thiết lập một lần nhấp . Chỉ cần chuyển nút chuyển này sang vị trí BẬT để bắt đầu quá trình thiết lập đơn giản.
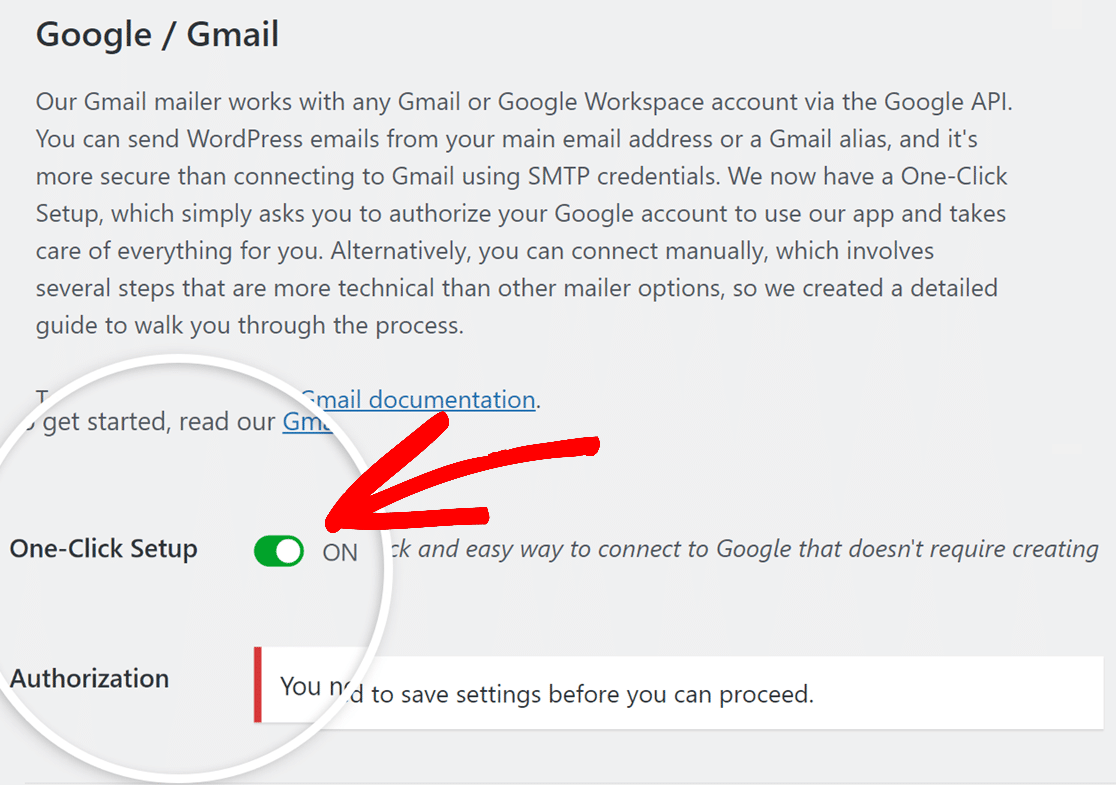
Để biết thông tin chi tiết hơn về quy trình Thiết lập một lần nhấp, hãy nhớ xem hướng dẫn của chúng tôi về Thiết lập một lần nhấp cho Google Workspace/Gmail Mailer .
Lưu ý: Tính năng Thiết lập một lần nhấp yêu cầu phải có giấy phép Pro hoặc cao hơn .
Nếu bạn muốn tiếp tục sử dụng phương pháp truyền thống hoặc yêu cầu thiết lập tùy chỉnh, vui lòng thực hiện các bước còn lại được nêu dưới đây.
Tạo ứng dụng web trong tài khoản Google của bạn
Bạn sẽ quay lại trang cài đặt WP Mail SMTP sau một lúc, vì vậy, ở bước này, hãy mở một tab hoặc cửa sổ mới trên trình duyệt của bạn.
Trong tab hoặc cửa sổ mới bạn đã mở, hãy đăng nhập vào tài khoản Google của bạn và mở Google Cloud Console .
Lưu ý: Trước khi tiếp tục, hãy đảm bảo đăng xuất khỏi tất cả các tài khoản Google khác ngoài tài khoản bạn sẽ sử dụng để thiết lập SMTP.
Ngoài ra, nếu bạn đang sử dụng Google Workspace, hãy đảm bảo rằng tài khoản Google bạn sử dụng có quyền gửi email (hay nói cách khác là có quyền truy cập vào hộp thư đến của tài khoản đó).
Nếu đây là lần đầu tiên bạn sử dụng Google Cloud Console, bạn có thể thấy một cửa sổ bật lên yêu cầu bạn chọn quốc gia và đồng ý với Điều khoản dịch vụ. Hãy tiếp tục và thực hiện, sau đó nhấp vào ĐỒNG Ý VÀ TIẾP TỤC để chuyển sang bước tiếp theo.
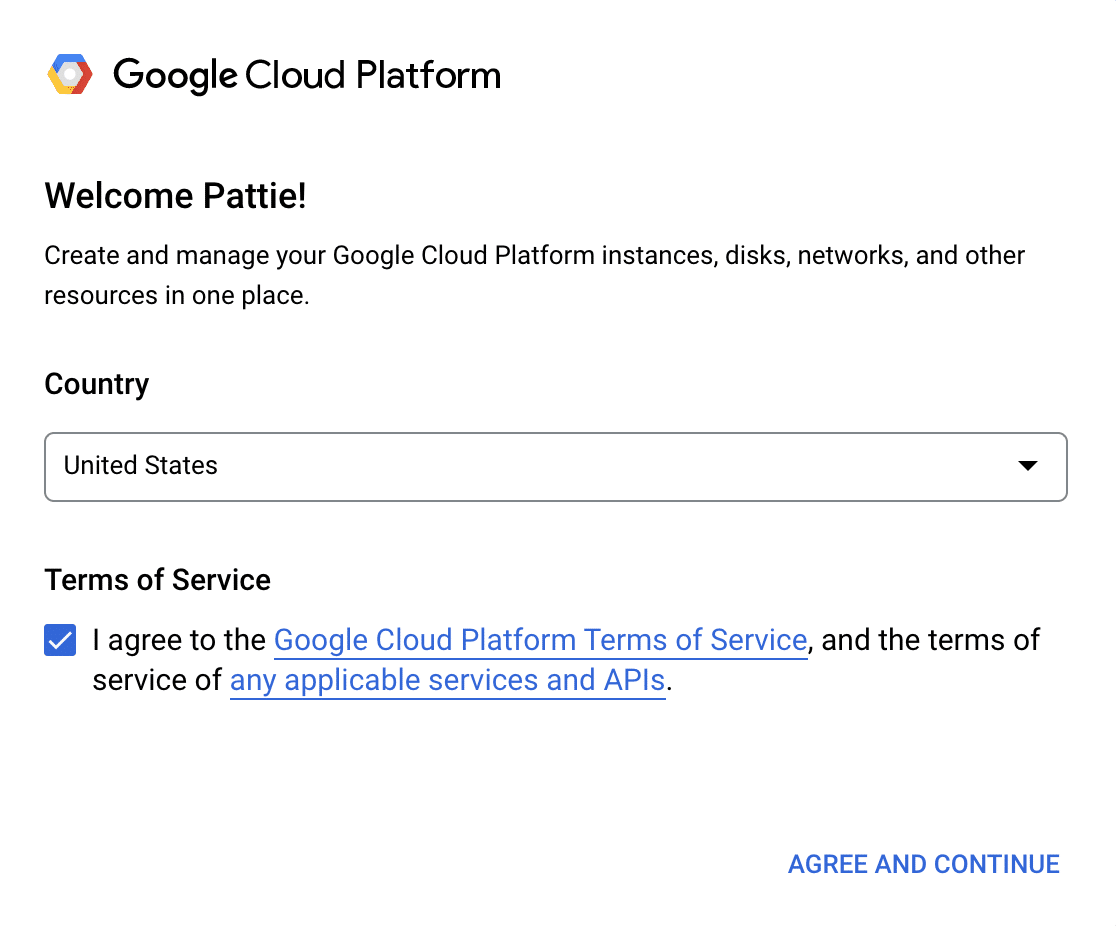
Nếu bạn đã đăng nhập vào Google Cloud Console trước đây, bạn có thể bỏ qua Điều khoản dịch vụ.
Tạo hoặc lựa chọn một dự án
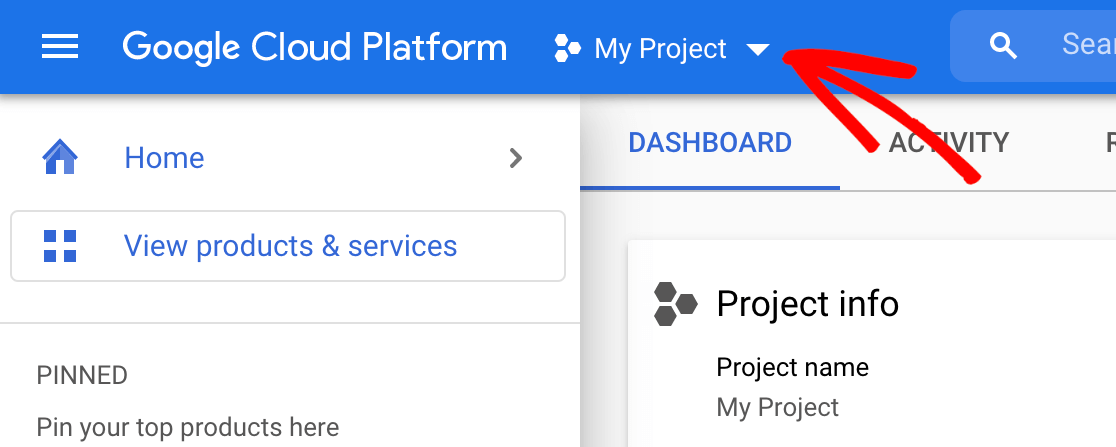
Trong cửa sổ bật lên xuất hiện, hãy chọn một dự án hiện có từ danh sách hoặc nhấp vào Dự án mới ở góc trên bên phải.
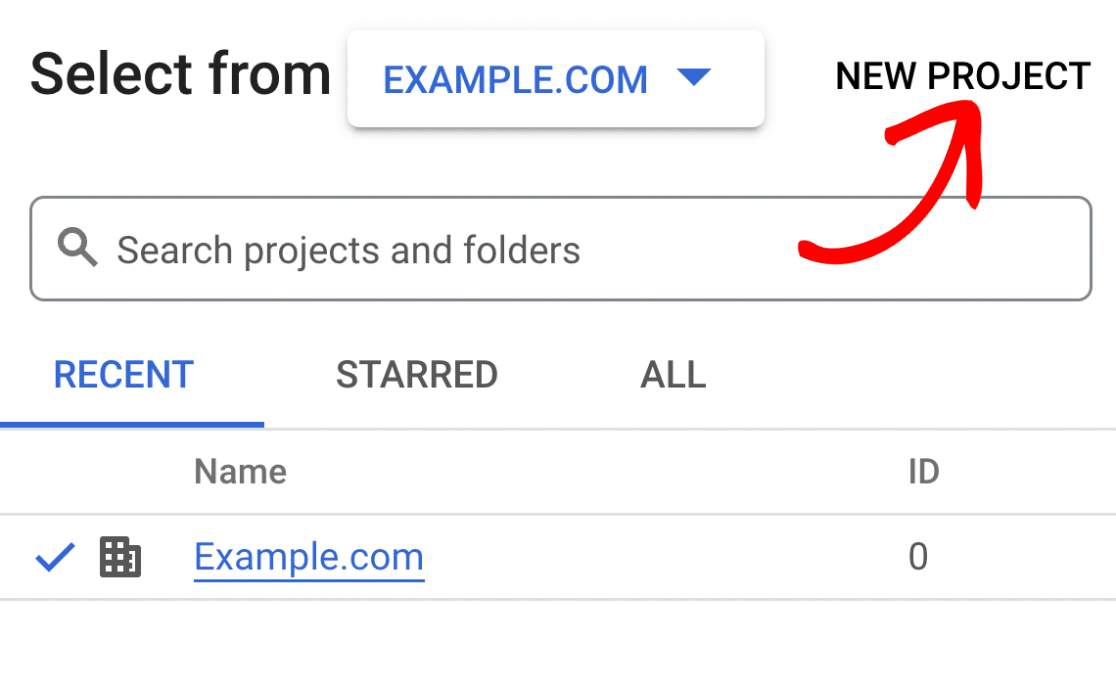
Nếu bạn đã chọn một dự án hiện có, hãy chuyển sang bước tiếp theo. Đối với một dự án mới, hãy nhập tên dự án và chọn một tổ chức và vị trí từ danh sách thả xuống.
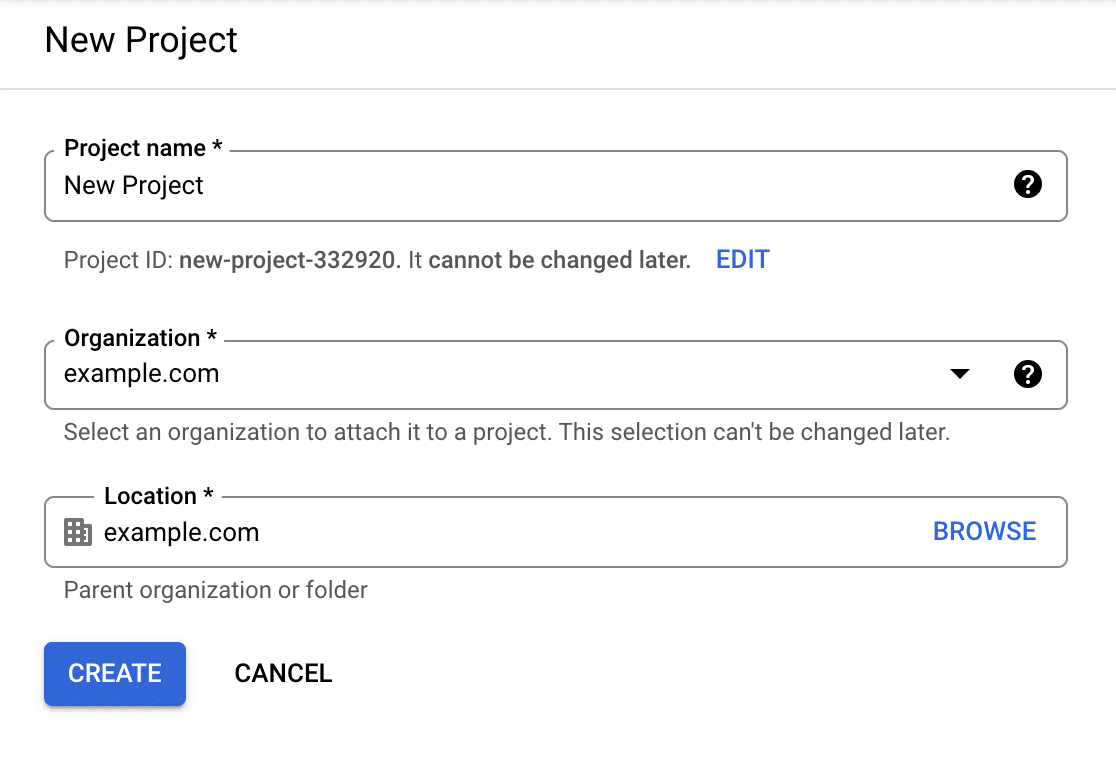
Sau đó nhấp vào nút TẠO .
Kích hoạt API Gmail
Tiếp theo, bạn cần bật Gmail API cho dự án của mình. Trong thanh bên Google Cloud Console, hãy vào API & Dịch vụ » Library
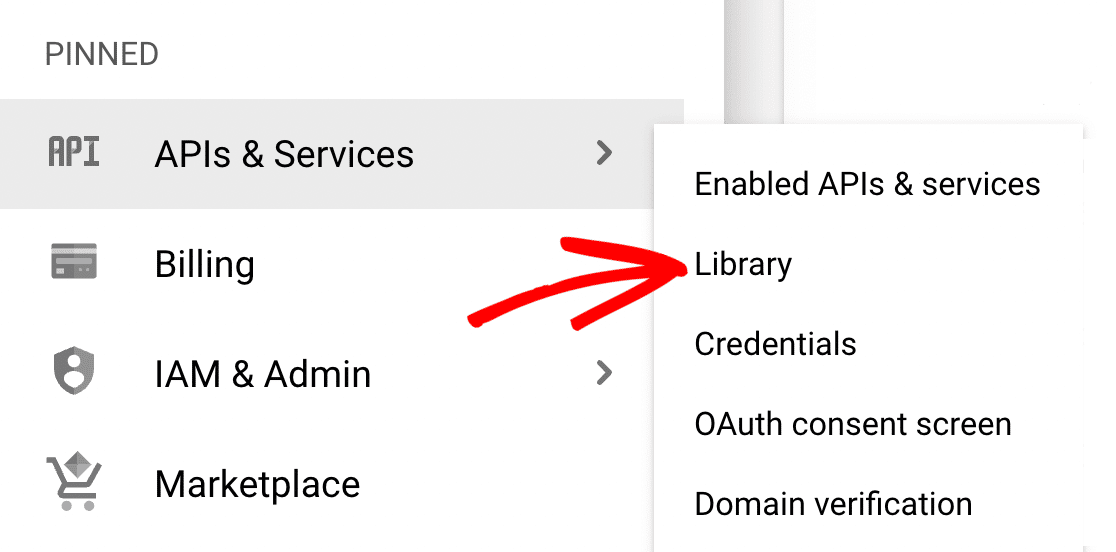
Lưu ý: Nếu bạn không thấy API & Dịch vụ trong thanh bên, bạn có thể tìm thấy bằng cách cuộn xuống và nhấp vào SẢN PHẨM KHÁC .
Sau đó, hãy xem mục Danh mục và nhấp vào Google Workspace hoặc nhập “Gmail API” vào thanh tìm kiếm.
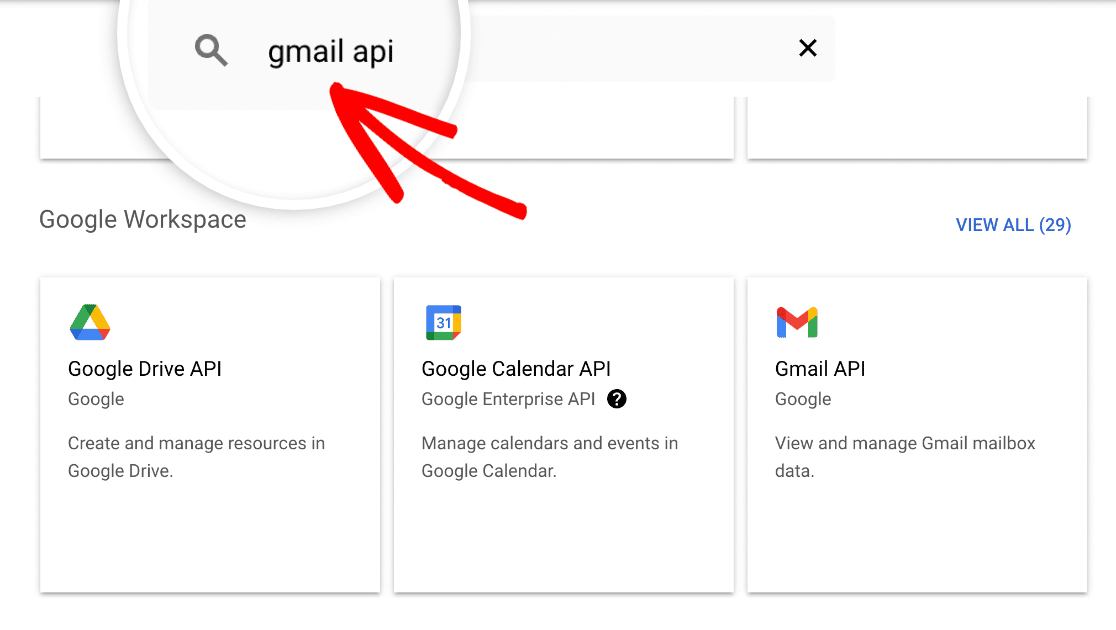
Nhấp vào kết quả API của Gmail .
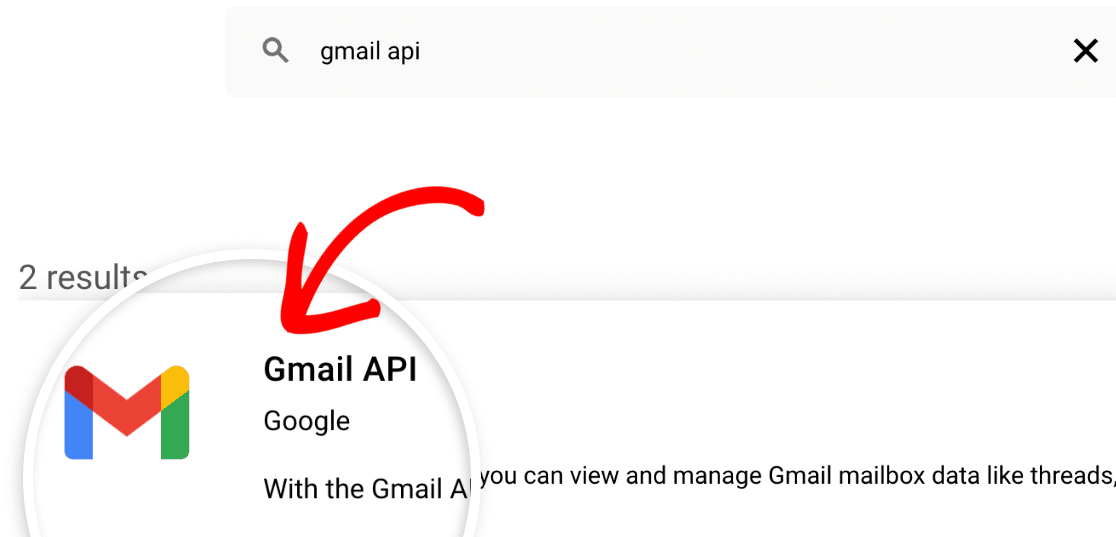
Trên trang API của Gmail, nhấp vào nút BẬT màu xanh .
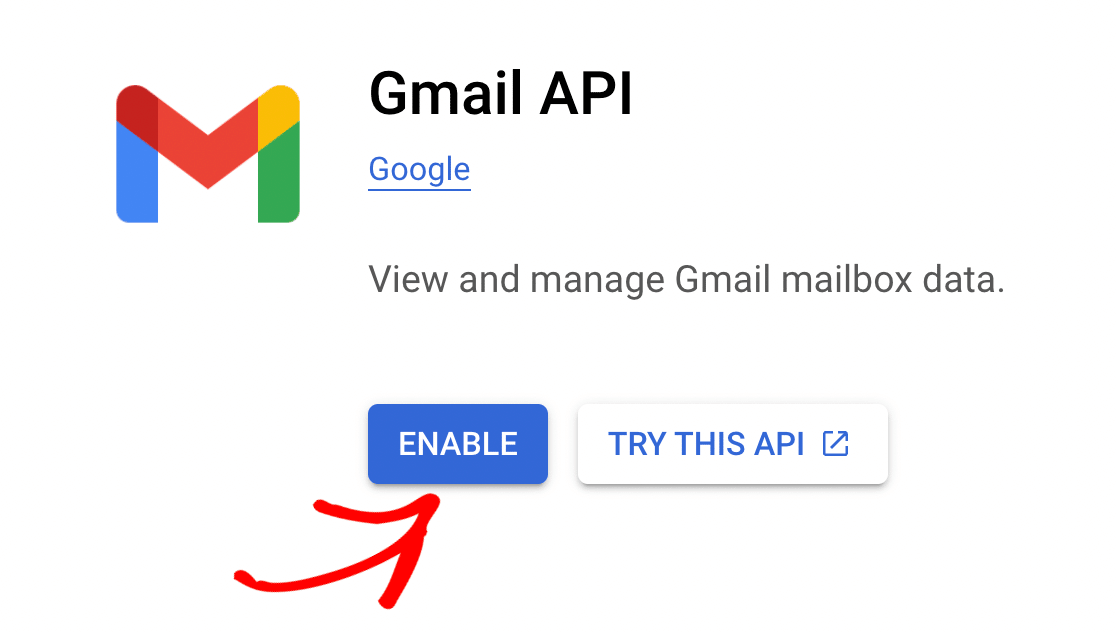
Tạo thông tin xác thực cho ứng dụng của bạn
Sau khi bạn bật Gmail API, bạn sẽ được chuyển hướng đến trang Tổng quan về Gmail API. Tại đây, hãy nhấp vào nút CREATE CREDENTIALS .
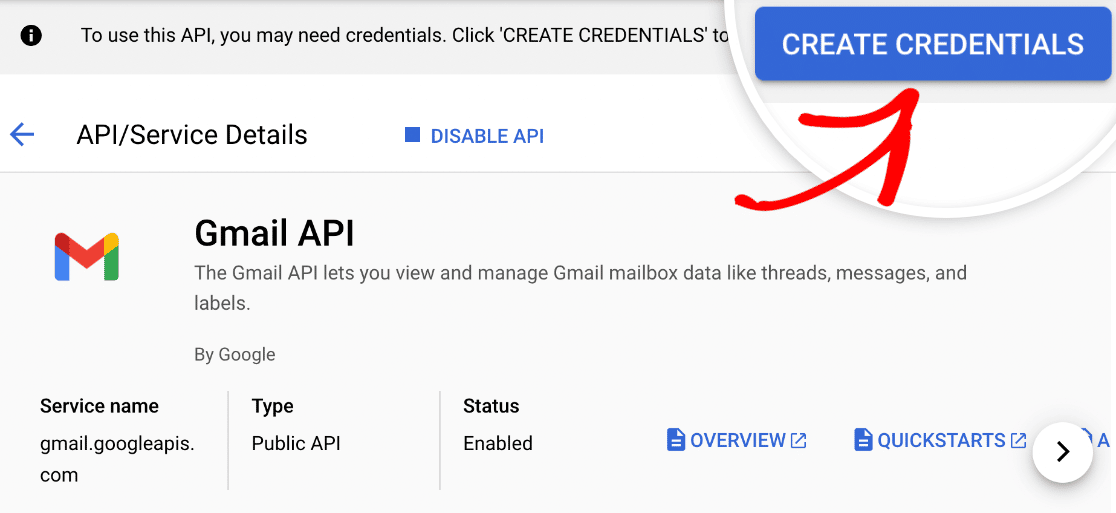
Ở trang tiếp theo, Google sẽ hỏi một vài câu hỏi để xác định Loại thông tin xác thực bạn cần. Từ danh sách thả xuống Chọn API , hãy chọn API Gmail .
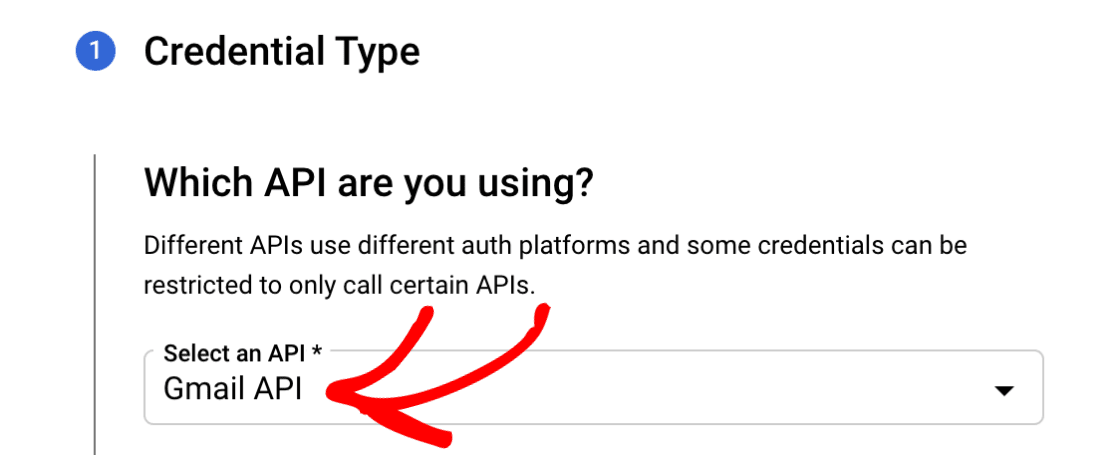
Lưu ý: Nếu bạn không thấy tùy chọn cho Gmail API trong danh sách thả xuống, hãy đảm bảo rằng bạn đã bật Gmail API cho tài khoản của mình.
Tiếp theo, trong mục Bạn sẽ truy cập dữ liệu nào?, hãy chọn tùy chọn Dữ liệu người dùng . Sau đó, nhấp vào nút TIẾP THEO để tiếp tục.
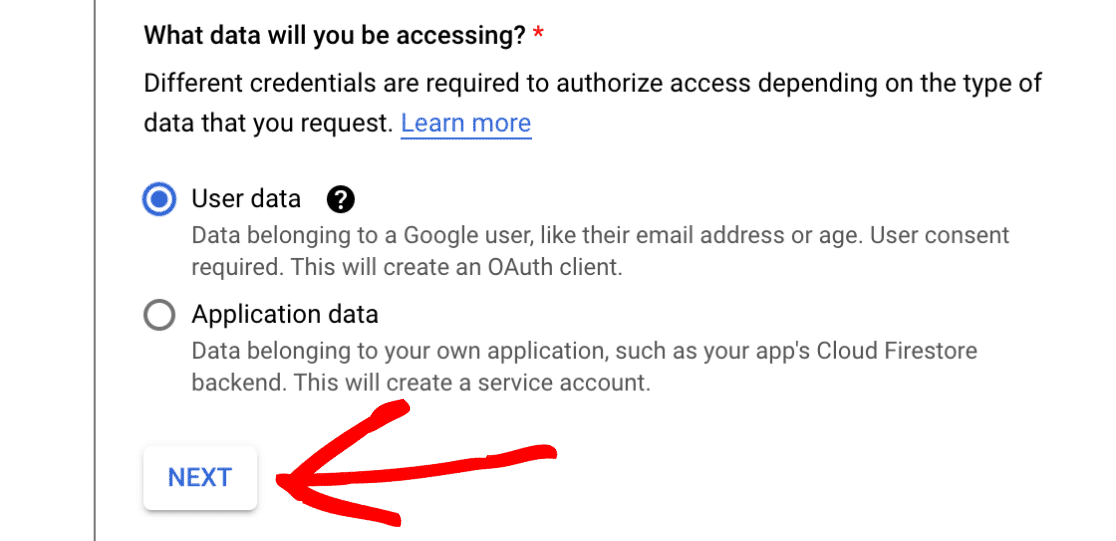
Cấu hình màn hình đồng ý OAuth của bạn
Sau đó, Google sẽ yêu cầu một số thông tin cơ bản về ứng dụng của bạn.
Phần này chủ yếu dành cho mục đích sử dụng cá nhân vì sẽ không có ai khác sử dụng ứng dụng của bạn. Tuy nhiên, một số trường vẫn được đánh dấu là bắt buộc:
- Tên ứng dụng: Nhập tên ứng dụng theo ý bạn (ví dụ: Ứng dụng của Pattie).
- Email hỗ trợ người dùng: Chọn địa chỉ email của bạn từ các lựa chọn được cung cấp.
- Logo ứng dụng: Nếu muốn, bạn có thể tải lên logo cho ứng dụng của mình. Điều này là tùy chọn.
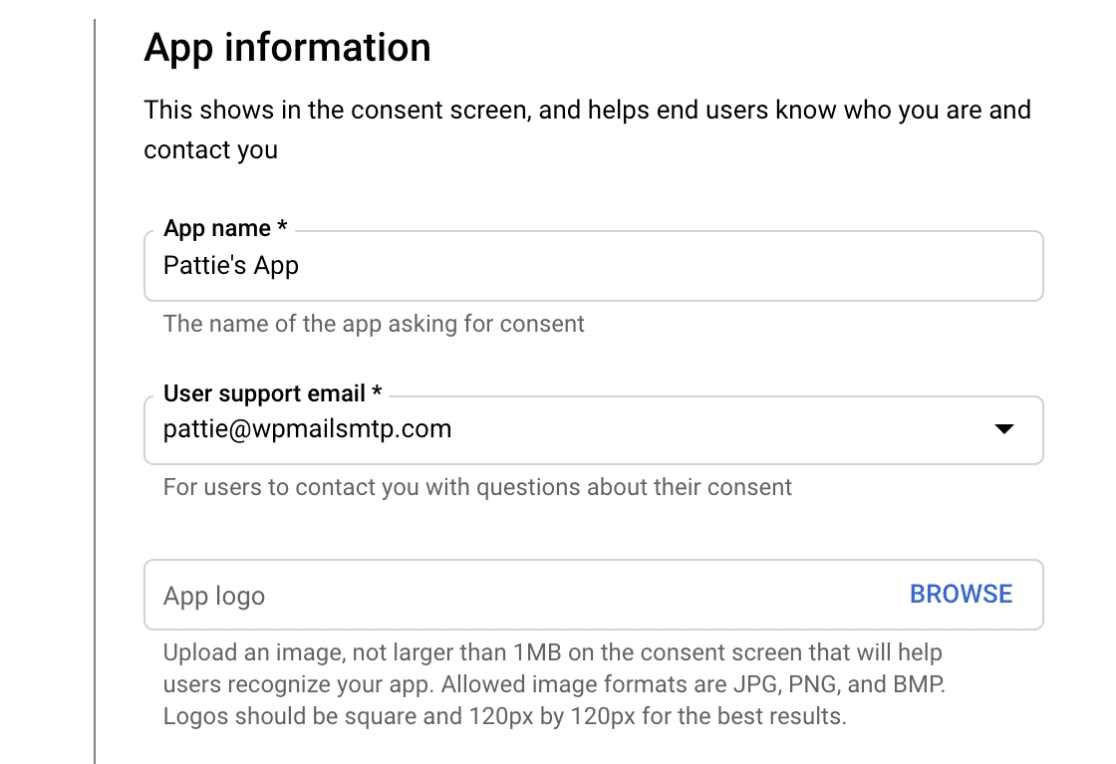
Cuối cùng, thêm địa chỉ email của bạn vào trường Địa chỉ email . Sau đó nhấp vào nút LƯU VÀ TIẾP TỤC để tiến hành bước tiếp theo.
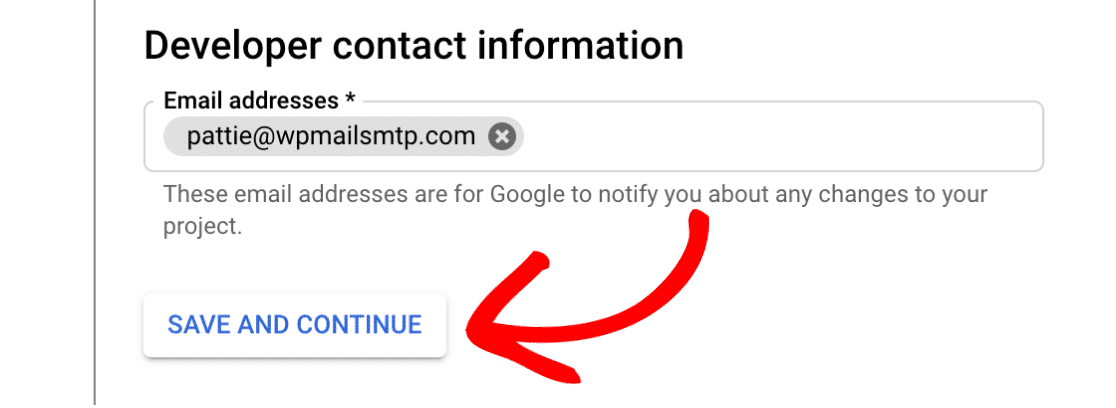
Cấu hình phạm vi (Tùy chọn)
Đây là bước tùy chọn mà chúng ta sẽ bỏ qua trong hướng dẫn này. Cuộn xuống cuối phần Phạm vi và nhấp vào nút LƯU VÀ TIẾP TỤC để tiếp tục.
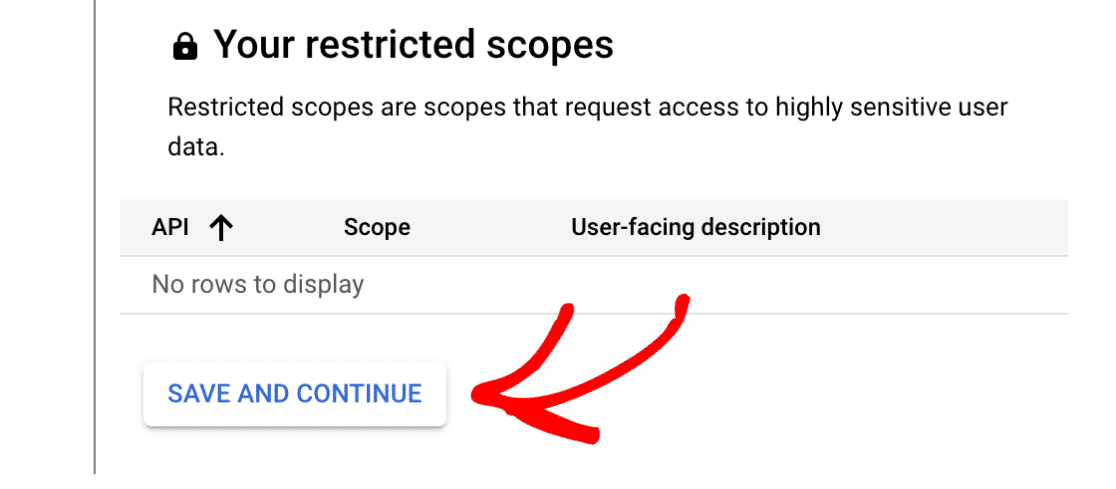
Lưu ý: Để biết thêm thông tin về phạm vi API của Gmail, vui lòng xem tài liệu dành cho nhà phát triển của Google .
Thiết lập ID máy khách OAuth của bạn
Tiếp theo, bạn cần điền một số thông tin về ID máy khách OAuth của mình.
Từ danh sách thả xuống Loại ứng dụng , hãy chọn tùy chọn Ứng dụng web . Sau khi bạn thực hiện, nhiều trường hơn sẽ tự động điền vào.
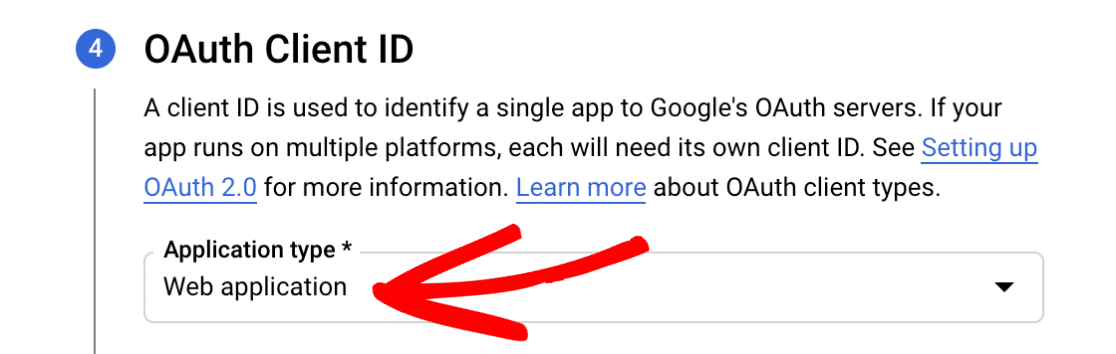
Bạn có thể để trường Tên là giá trị mặc định hoặc thay đổi thành giá trị phù hợp hơn. Đối với ví dụ này, chúng tôi sẽ giữ nguyên tên mặc định là Web client 1 .
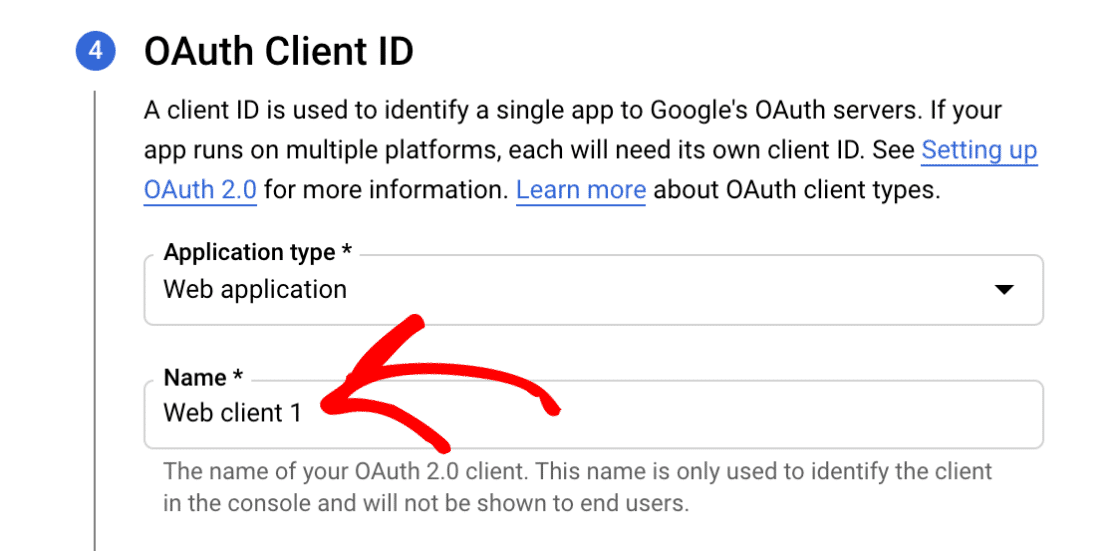
Tiếp theo, bỏ qua phần Nguồn gốc JavaScript được ủy quyền và cuộn đến URI chuyển hướng được ủy quyền .
Nhấp vào nút + THÊM URI và nhập thông tin sau: <em>https://connect.wpmailsmtp.com/google/</em>. Bạn cũng có thể sao chép giá trị này từ cài đặt WP Mail SMTP và dán vào đây nếu muốn.
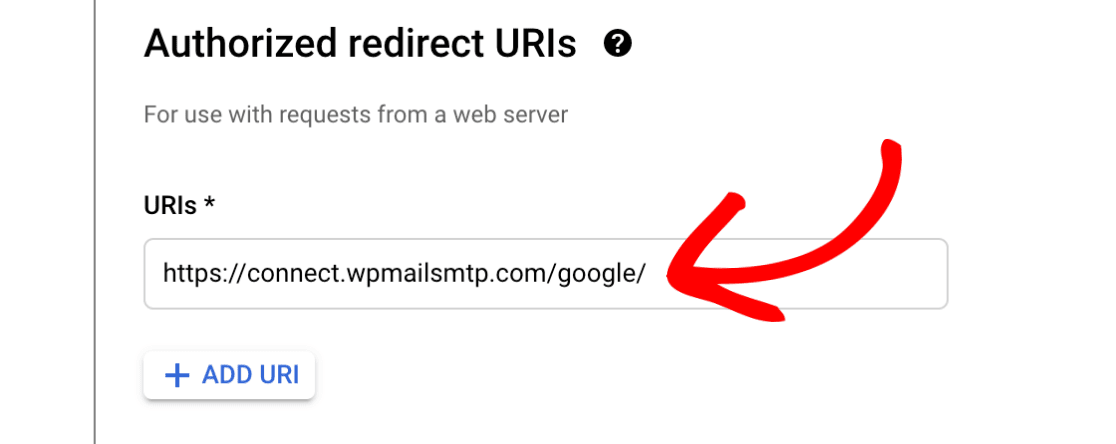
Sau đó nhấp vào nút TẠO để hoàn tất bước này.
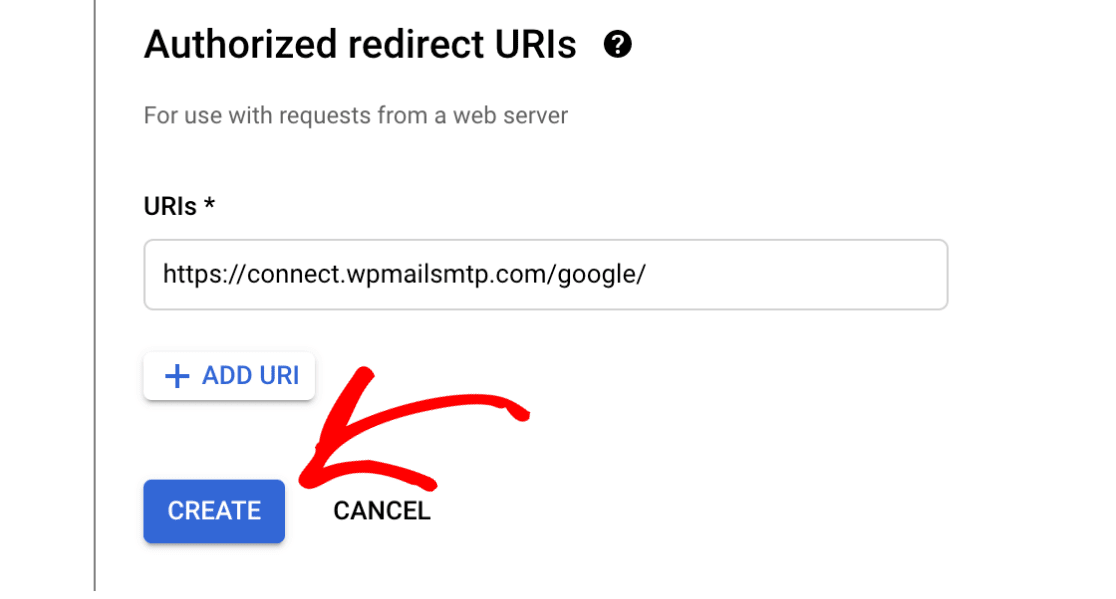
Sau khi ứng dụng của bạn được tạo, phần Your Credentials sẽ mở rộng để hiển thị Client ID của bạn. Không cần phải sao chép nó ngay bây giờ, vì bạn sẽ truy cập nó từ một khu vực khác trong bước sau.
Thay vào đó, hãy nhấp vào nút XONG ở cuối trang.
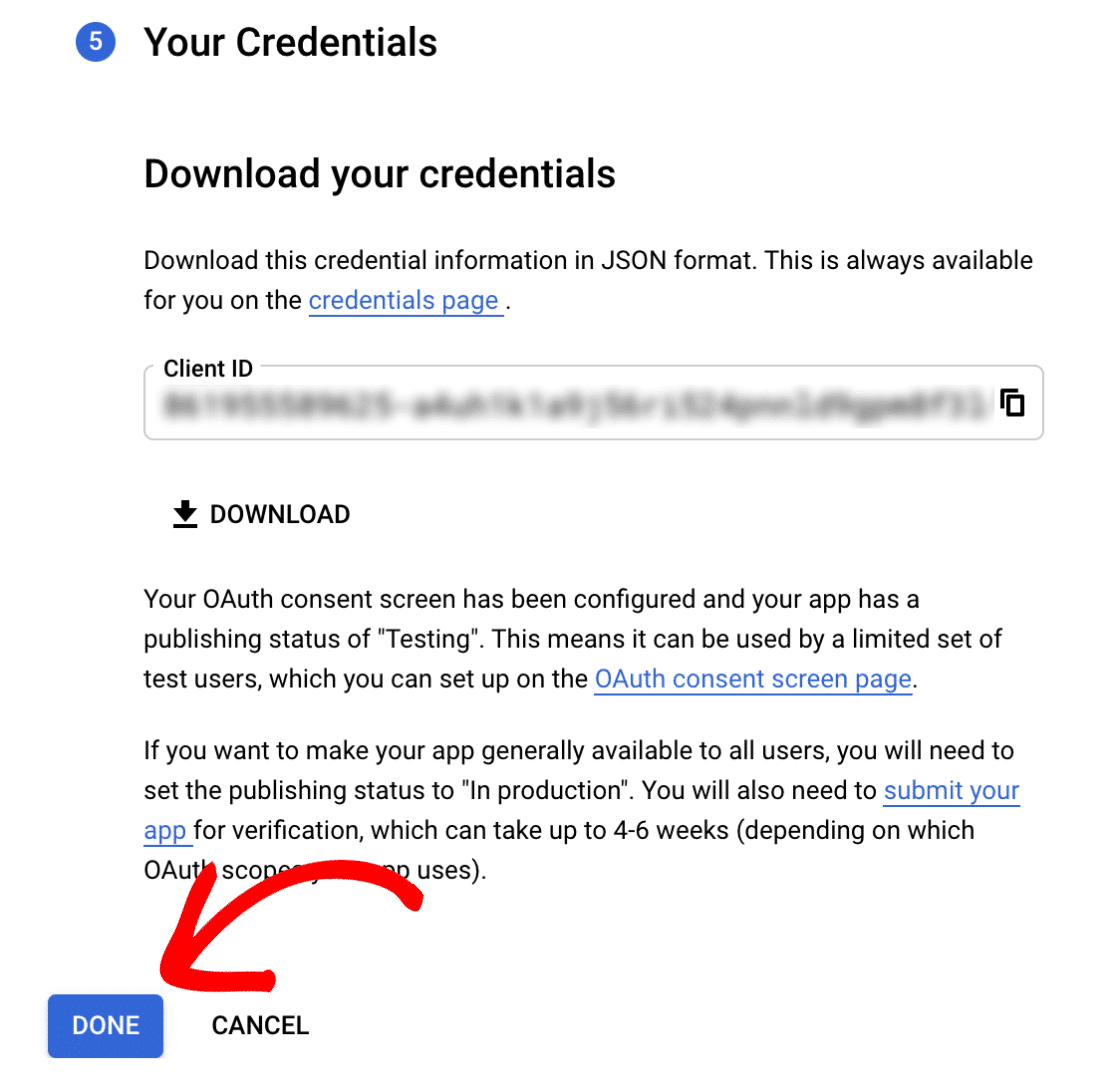
Cập nhật trạng thái xuất bản từ thử nghiệm sang sản xuất
Google sẽ đưa ứng dụng của bạn vào chế độ Nội bộ theo mặc định. Điều thực sự quan trọng là bạn phải chuyển sang chế độ Bên ngoài và xuất bản ứng dụng. Nếu không, ứng dụng của bạn sẽ bị hạn chế rất nhiều và không hoạt động bình thường.
Người dùng Google Workspace
Trong thanh bên Google Cloud Console của bạn, hãy đi tới APIs & Services » OAuth consent screen . Trong User type , hãy nhấp vào nút MAKE EXTERNAL .
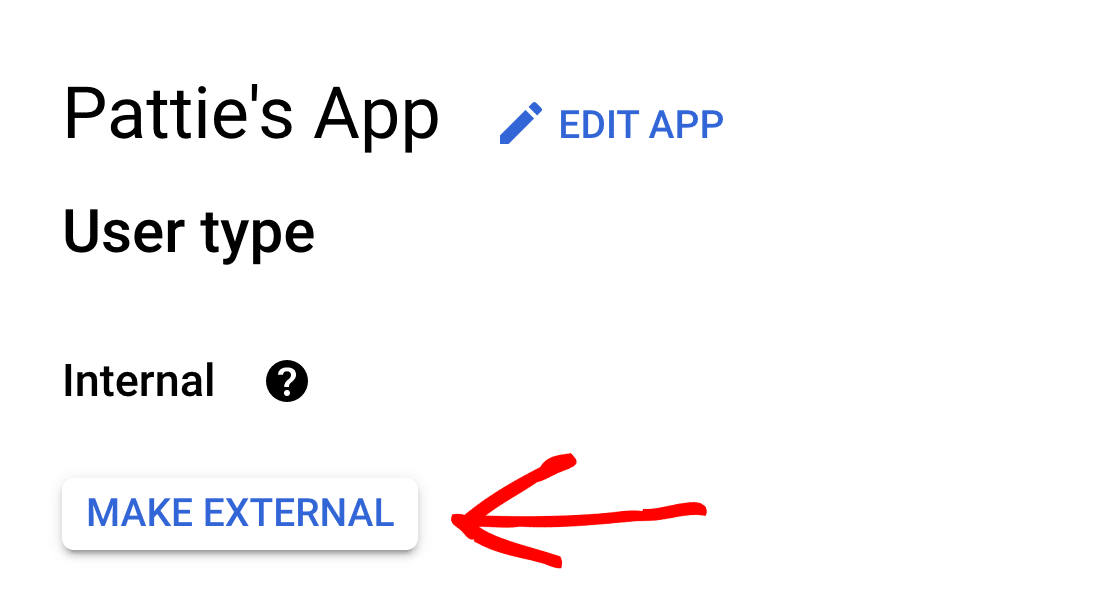
Lưu ý: Chỉ những người dùng trong tổ chức của bạn mới có thể truy cập ứng dụng của bạn nếu Loại người dùng được đặt thành Nội bộ . Ví dụ: nếu tên miền Không gian làm việc của bạn là example.com , người dùng chỉ có thể truy cập ứng dụng của bạn bằng địa chỉ email @example.com .
Địa chỉ email bên ngoài sẽ thấy lỗi Error 403: org_internalkhi cấp quyền truy cập WP Mail SMTP cho ứng dụng của bạn.
Trong cửa sổ bật lên xuất hiện, hãy chọn tùy chọn Đang sản xuất . Sau đó nhấp vào XÁC NHẬN .
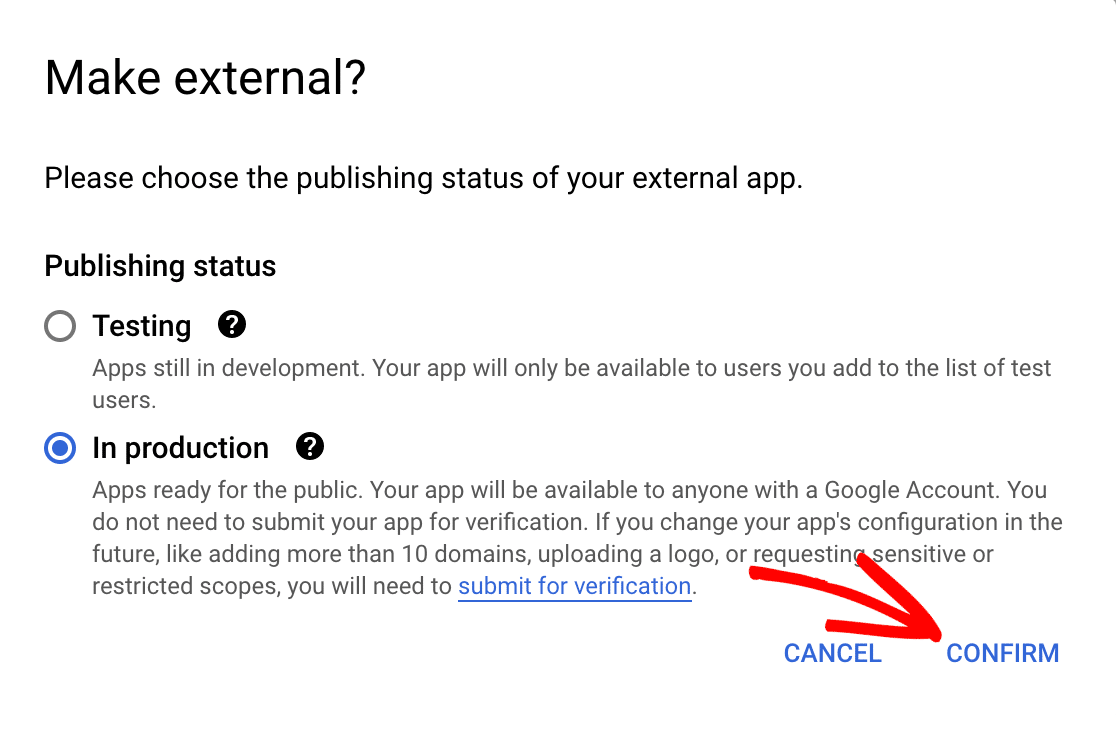
Người dùng Gmail
Nếu bạn không sử dụng Google Workspace, bạn sẽ không thấy tùy chọn MAKE EXTERNAL. Thay vào đó, bạn sẽ cần phải xuất bản ứng dụng Google của mình.
Để thực hiện, hãy vào API & Dịch vụ » Màn hình chấp thuận OAuth . Trong Trạng thái xuất bản , bạn sẽ thấy trạng thái ứng dụng được đặt thành Kiểm tra . Hãy tiếp tục và nhấp vào nút XUẤT BẢN ỨNG DỤNG để cập nhật trạng thái ứng dụng của bạn.
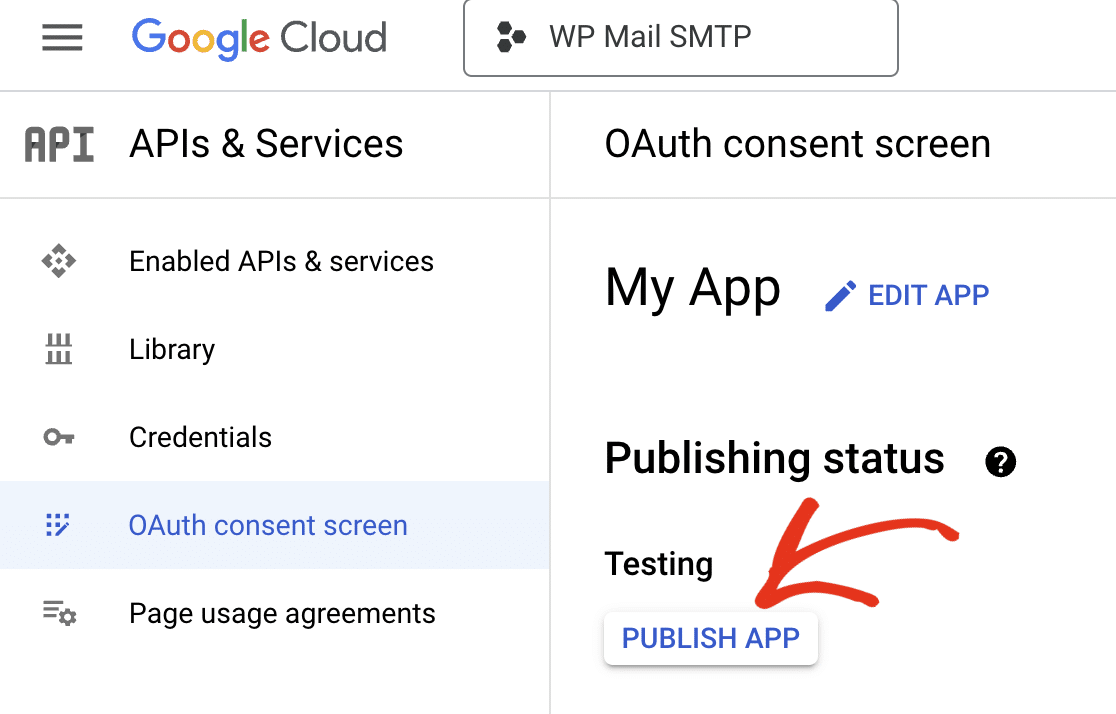
Trong lớp phủ xuất hiện, hãy nhấp vào XÁC NHẬN để phát hành ứng dụng của bạn.
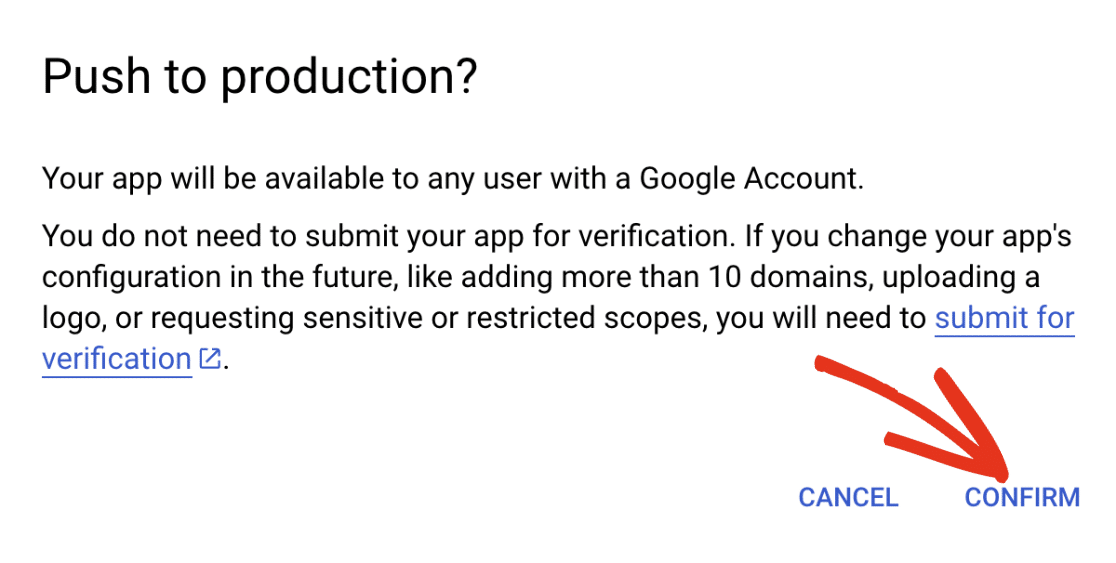
Sau khi xác nhận hoàn tất, bạn sẽ thấy trạng thái Xuất bản của ứng dụng hiện là Đang sản xuất .
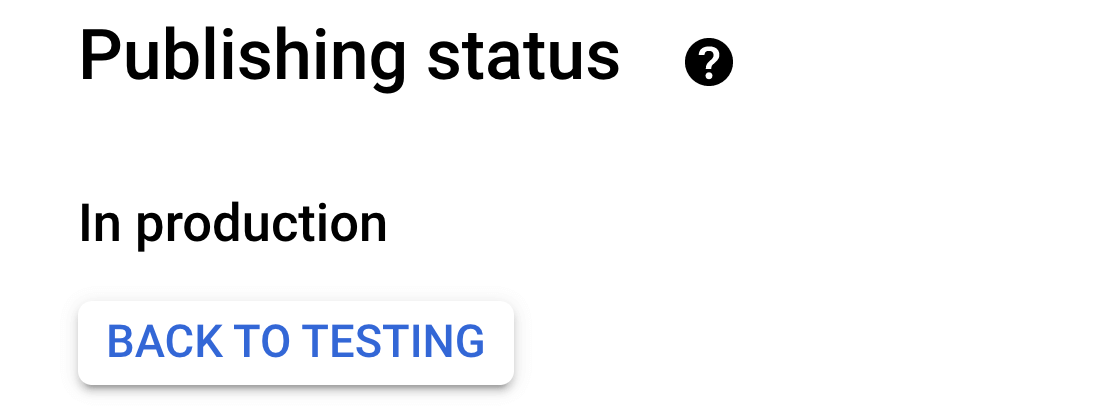
Cấp quyền cho trang web của bạn với Google / Gmail
Tiếp theo, nhấp vào Thông tin xác thực ở menu bên trái.
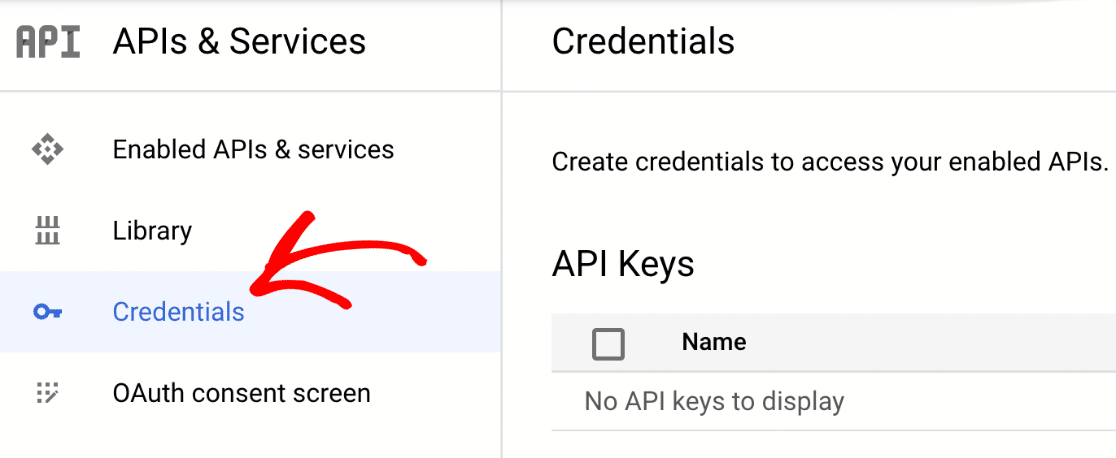
Khi bạn vào trang Thông tin xác thực, trong phần ID khách hàng OAuth 2.0, bạn có thể xem thông tin chi tiết về ứng dụng web bạn vừa tạo. Để xem ID khách hàng và Bí mật khách hàng , hãy nhấp vào biểu tượng bút chì.
![]()
Thao tác này sẽ mở tất cả thông tin chi tiết cho ứng dụng của bạn. Ở bên phải trang này, bạn sẽ thấy giá trị Client ID và Client secret .
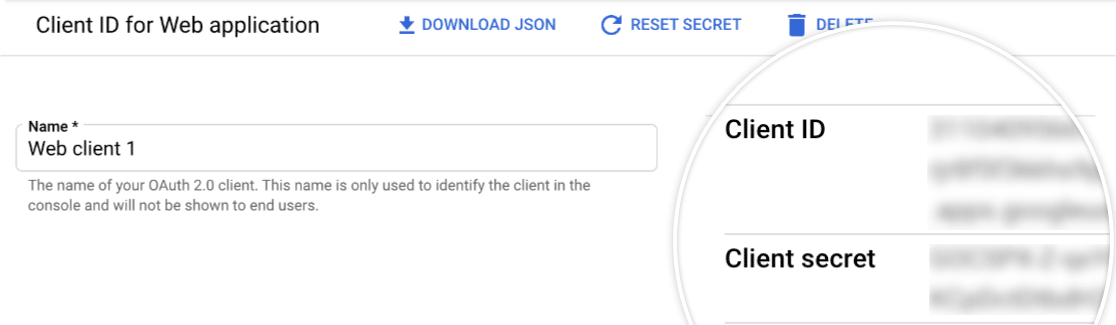
Hãy sao chép cả hai giá trị này vào các trường tương ứng trong cài đặt WP Mail SMTP của bạn.
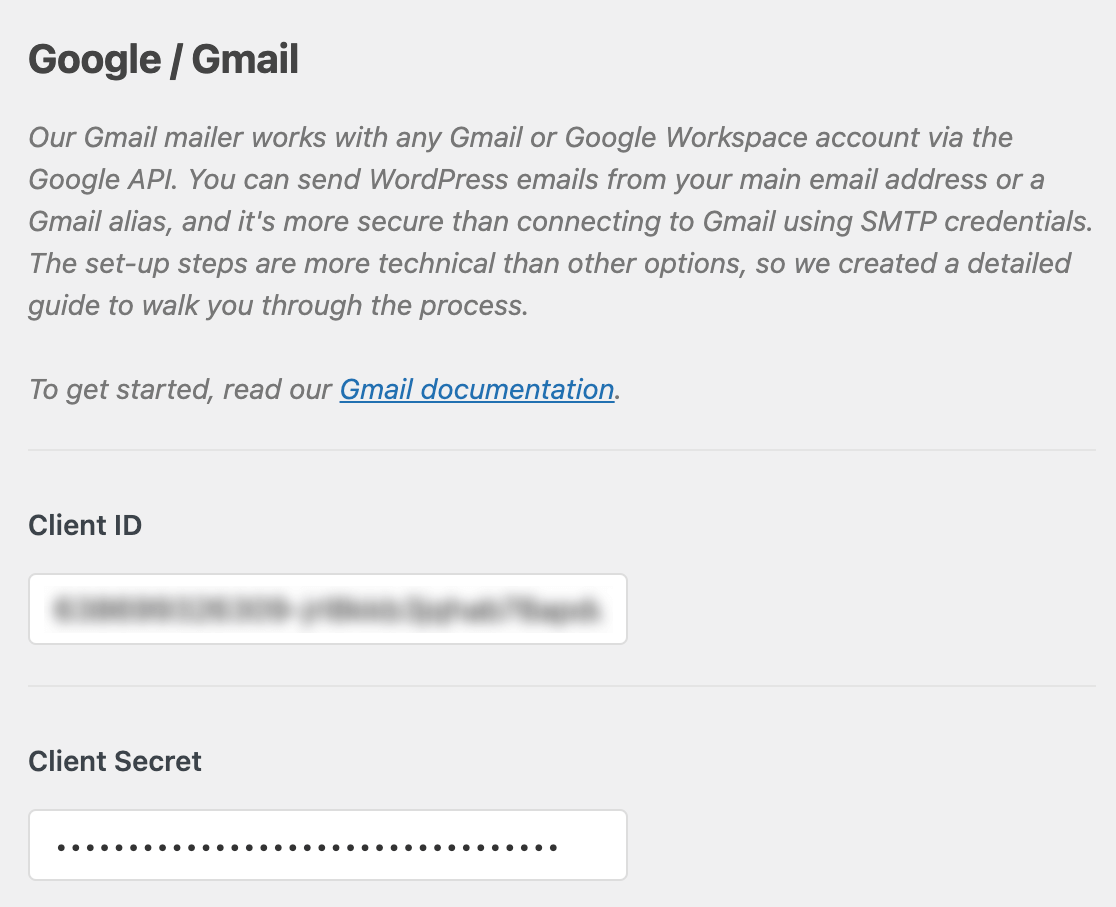
Lưu ý: Hãy hết sức cẩn thận không sao chép bất kỳ văn bản hoặc khoảng trắng thừa nào với ID khách hàng hoặc Bí mật khách hàng của bạn, vì điều này sẽ dẫn đến lỗi ở bước tiếp theo.
Sau khi thêm các giá trị này, hãy nhấp vào nút Lưu cài đặt ở cuối trang.
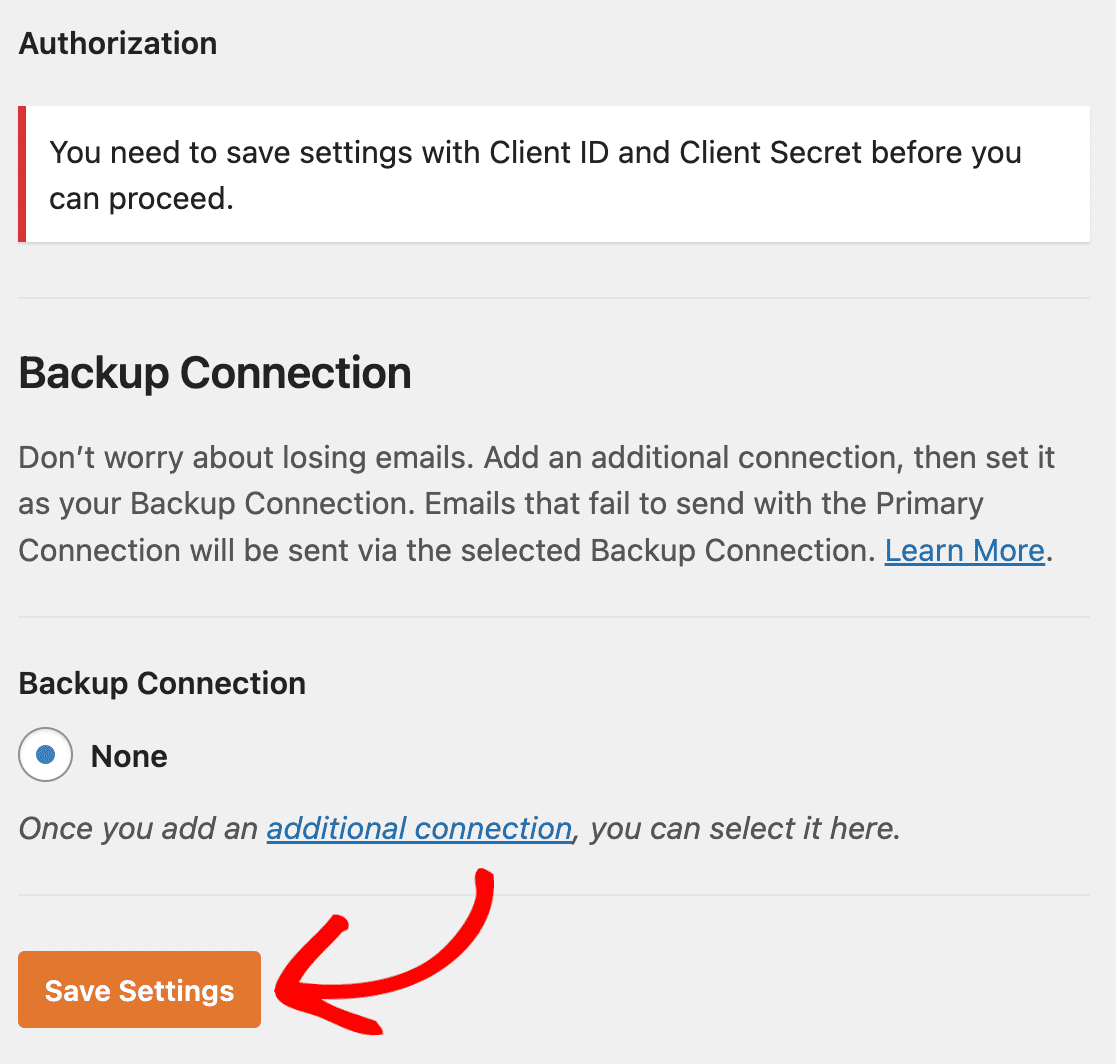
Sau khi lưu cài đặt, trang sẽ làm mới. Bạn phải cấp quyền trước khi Google cho phép plugin của chúng tôi sử dụng Gmail API của bạn để gửi email.
Để thực hiện việc này, hãy cuộn xuống cuối trang cài đặt WP Mail SMTP và nhấp vào nút có nhãn Cho phép plugin gửi email bằng tài khoản Google của bạn .
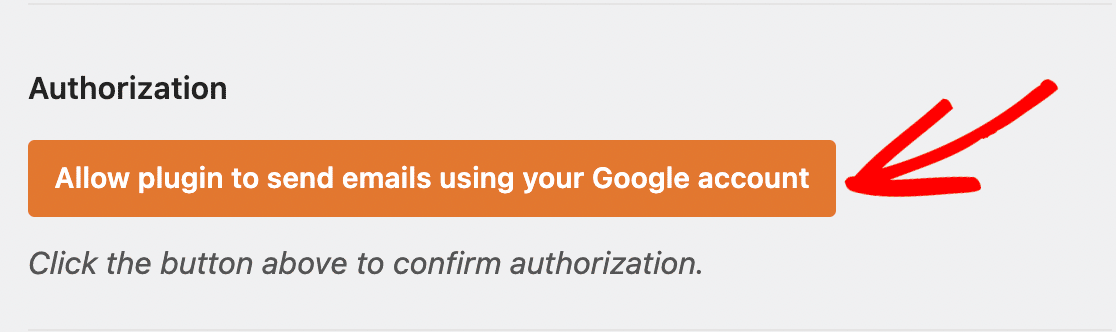
Thao tác này sẽ mở màn hình đăng nhập cho Google. Hãy tiếp tục và đăng nhập vào tài khoản bạn đang thiết lập SMTP.
Tiếp theo, bạn sẽ thấy một màn hình yêu cầu cấp quyền cho trang web này gửi email thay mặt bạn.
Khi bạn đã sẵn sàng, hãy nhấp vào nút Cho phép để tiếp tục.
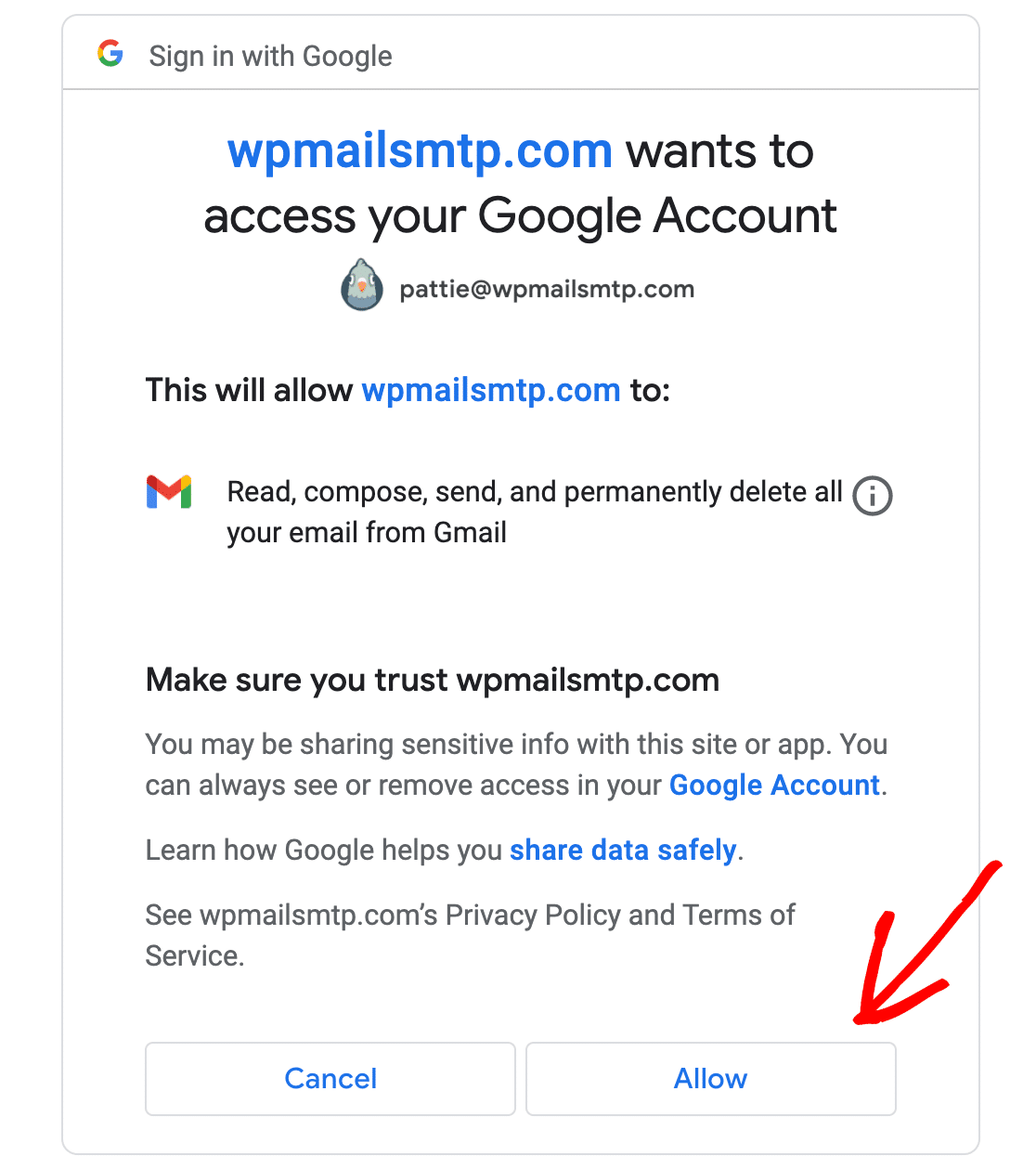
Bỏ qua cảnh báo xác minh của Google (Chỉ dành cho người dùng Gmail miễn phí)
Bạn có thể thấy màn hình sau nếu bạn đang kết nối với tài khoản Gmail miễn phí. Hãy tiếp tục và nhấp vào liên kết Nâng cao ở góc dưới bên trái.
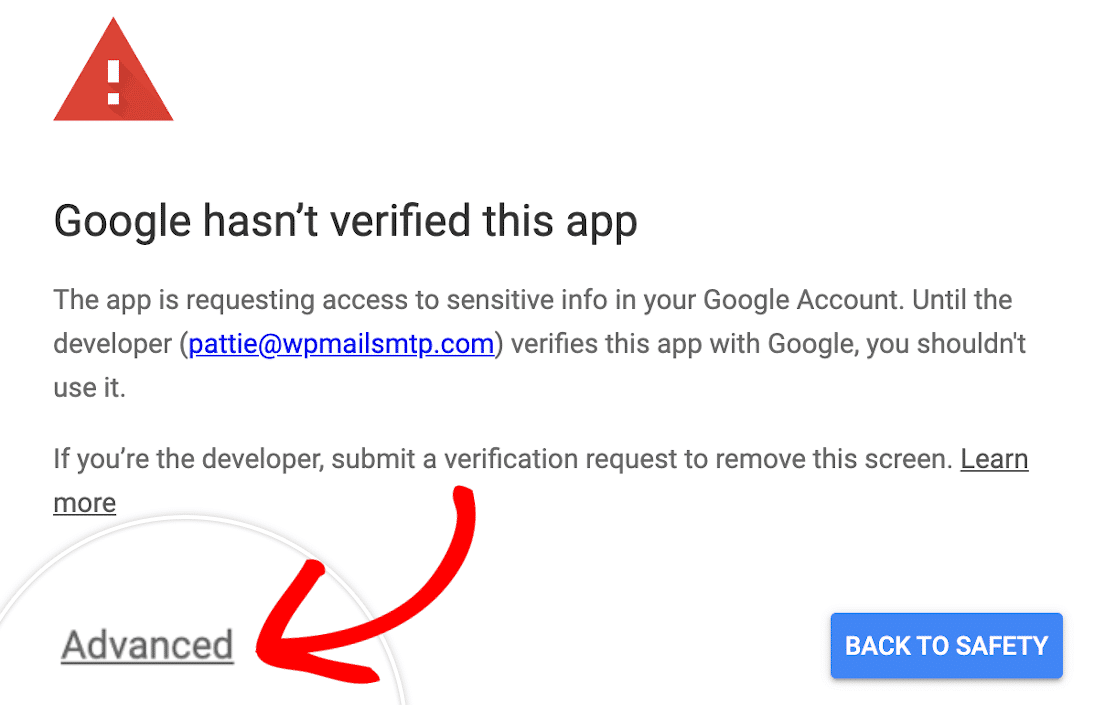
Trong phần mở rộng, hãy nhấp vào Go to wpmailsmtp.com (unsafe) . Đừng lo lắng, Google chỉ hiển thị cảnh báo này vì họ chưa xác minh ứng dụng của bạn. Không cần phải xác minh vì bạn đã tạo ứng dụng này chỉ để sử dụng cho riêng mình.
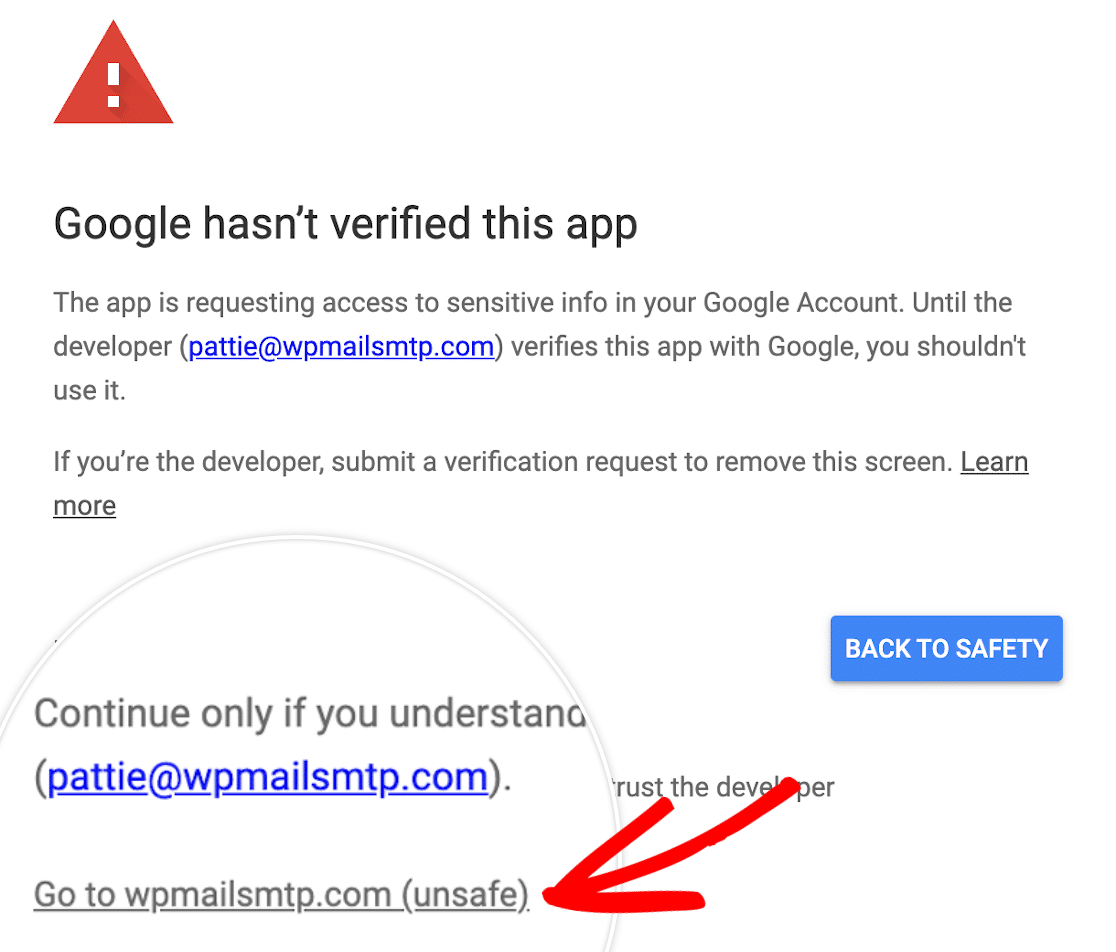
Sau đó nhấp vào nút Cho phép như hình trên.
Kết nối dự phòng
Thiết lập Kết nối dự phòng là tùy chọn và không bắt buộc để hoàn tất thiết lập trình gửi thư Google Workspace / Gmail của bạn. Tuy nhiên, để cải thiện khả năng phân phối email hơn nữa, chúng tôi khuyên bạn nên cấu hình kết nối bổ sung để làm kết nối dự phòng trong trường hợp Kết nối chính của bạn bị lỗi.
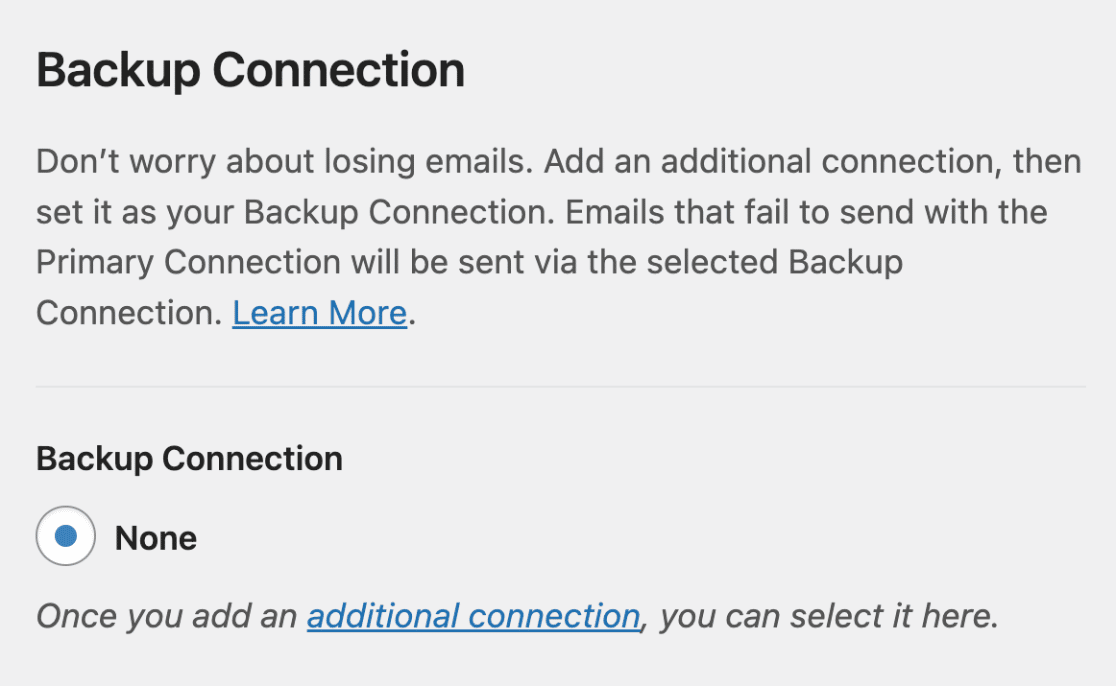
Lưu ý: Bạn muốn định tuyến email của mình thông qua một kết nối bổ sung cụ thể dựa trên một bộ quy tắc hoặc điều kiện? Hãy nhớ xem hướng dẫn của chúng tôi về Định tuyến thông minh để tìm hiểu cách thực hiện.
Gửi Email Thử Nghiệm
Tiếp theo, bạn sẽ được đưa trở lại cài đặt WP Mail SMTP và một thông báo thành công sẽ được hiển thị. Khi kết nối hoàn tất, bạn đã sẵn sàng để gửi email thử nghiệm. Để thực hiện, hãy điều hướng đến WP Mail SMTP » Tools và mở tab Email Test .
Kết luận Cách lấy Mail API cho WordPress
Việc lấy Mail API cho WordPress và thiết lập SMTP Gmail API là bước quan trọng để đảm bảo rằng email từ trang web của bạn được gửi thành công và không bị chuyển vào thư rác. Bằng cách thực hiện đúng các bước trên, bạn sẽ có thể cấu hình email trong WordPress một cách dễ dàng và hiệu quả.
Nếu bạn cần hỗ trợ hoặc muốn biết thêm chi tiết, đừng ngần ngại liên hệ với dịch vụ hỗ trợ kỹ thuật hoặc tham khảo các tài liệu hướng dẫn trực tuyến khác. Chúc bạn thành công trong việc cấu hình email cho trang web WordPress của mình!